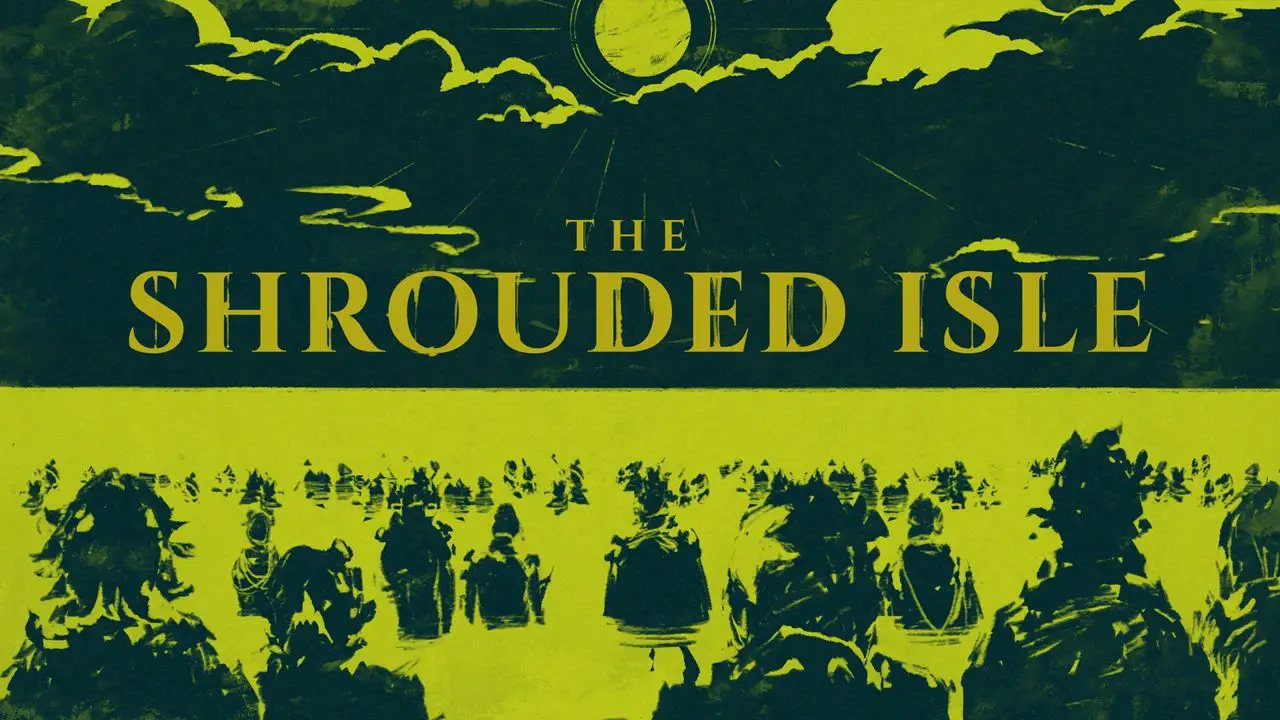This game relies on TAA’s excessive smearing to blur dithering artefacts and to reduce aliasing. This will ruin your motion clarity. This guide will show you how to disable TAA to get better motion clarity while also avoiding dithering artefacts that are present when TAA is disabled.
Why disable TAA?
TAA introduces smearing and ghosting to motion and even still images. It does a good job at anti-aliasing edges, but TAA will essentially half the resolution for anything that isn’t an edge.
https://youtu.be/YEtX_Z7zZSY
Solution
Locate the game’s engine.ini file under: C:\Users\(YourComputerUser)\AppData\Local\P3R\Saved\Config\WindowsNoEditor
and add the following to the top of the ini file:
[SystemSettings] r.SceneColorFringeQuality=0 r.MotionBlur.Amount=0 r.MotionBlurQuality=0 [/script/engine.renderersettings] r.DefaultFeature.AntiAliasing=1 r.TemporalAA.Upsampling=0 r.PostProcessAAQuality=6 r.AntialiasingMethod=1 foliage.DitheredLOD=0 r.FXAA.Quality=5 r.Tonemapper.Sharpen=0
This will replace TAA with quality UE4 FXAA. FXAA will do the job TAA did in regards to reducing dithering artefacts using smearing, but in a significantly more motion-friendly manner while preserving much more detail than TAA.
FXAA alone is not enough to provide good anti-aliasing. You will then want to increase your render resolution (SSAA) as much as you can. You will rely on SSAA combined with FXAA over TAA for the anti-aliasing. This will result in an undithered picture, much like the one TAA provides, but without the motion caveats and excessive blurring of TAA.