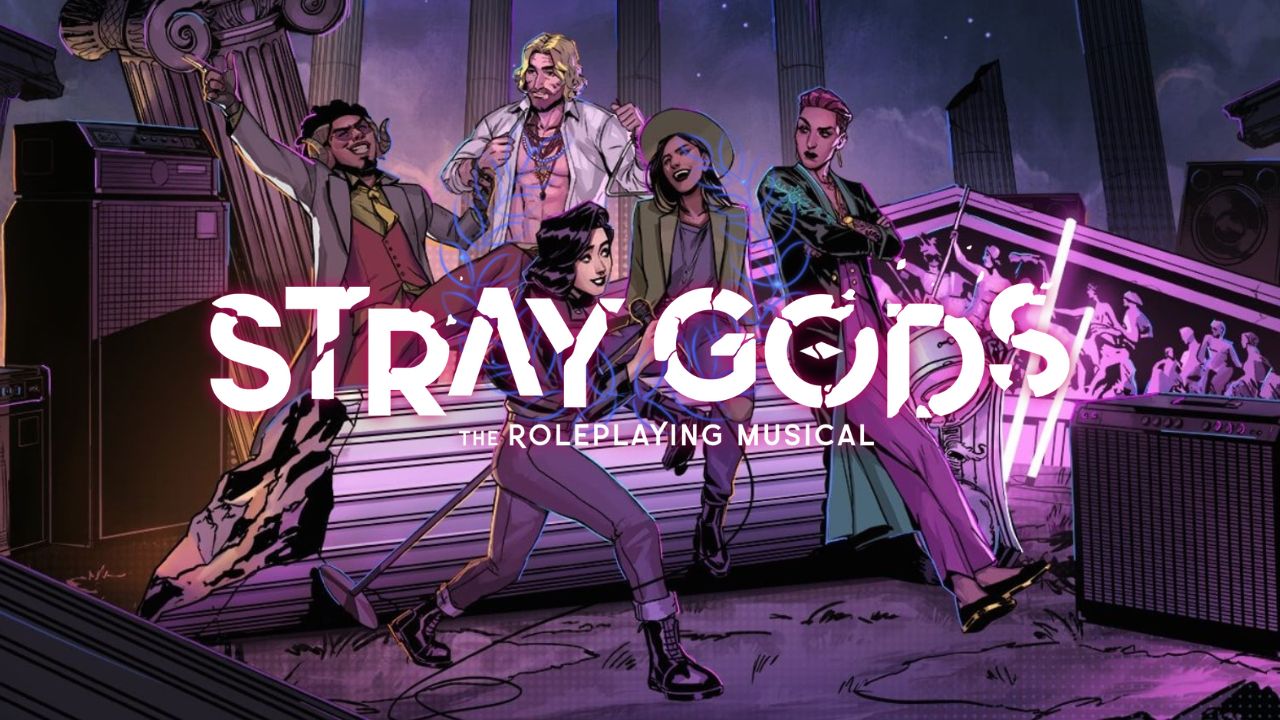To install the Samsung TV Plus Kodi addon on FireStick, you need to follow these steps. Firstly, enable unknown sources on Kodi by going to the settings option and selecting the system settings menu. Next, install the SlyGuy Repository by selecting the Install from repository option and choosing the SlyGuy Repository. Then, scroll down and select Video add-ons, followed by choosing Samsung TV Plus from the S section.
Click on the Install button and select OK to install dependencies. Wait for the addon to be downloaded and installed. It is important to use a VPN for streaming on Kodi, and ExpressVPN is recommended as a fast and secure option. To install ExpressVPN on your device, follow the steps to get a subscription and install the app. Click the Power icon to connect to a VPN server. Once done, you can navigate the Samsung TV Plus addon on Kodi, explore different sections and genres, and use the search feature to find specific channels.
If the addon is not working correctly, you can troubleshoot it. Lastly, please verify the legality and security of addons, apps, or services, and feel free to leave comments about your favorite TV channels on the addon.
Key Points:
- Enable unknown sources in Kodi settings under system settings menu
- Install SlyGuy Repository from repository option in Kodi
- Select Samsung TV Plus from Video add-ons in SlyGuy Repository
- Install the addon and its dependencies
- Use a VPN like ExpressVPN for secure streaming on Kodi
- Explore different sections and genres, search for specific channels in Samsung TV Plus addon
https://www.youtube.com/watch?v=q38Yul3ForA
1. Install Samsung TV Plus Kodi Addon On Firestick – Step-By-Step Guide
Samsung TV Plus addon is a popular way to access a wide variety of TV channels and content on your FireStick device using Kodi. Here is a step-by-step guide on how to install the Samsung TV Plus addon on FireStick.
- Enable Unknown Sources on Kodi: Before installing any third-party addons on Kodi, you need to enable the Unknown Sources option.
This allows you to install addons from sources other than the official Kodi repository. To do this, follow these steps:
– Open Kodi on your FireStick device and go to Settings.
- Select System and click on Add-ons. – Turn on the Unknown Sources option.
- Install the SlyGuy Repository: The Samsung TV Plus addon is available in the SlyGuy Repository.
To install the repository, follow these steps:
– Go back to the Kodi home screen and click on the Settings icon. – Select File Manager and then click on Add source.
- Enter the following URL in the source field: https://slyguy.xyz/repo/
- Give the source a name, such as “SlyGuy Repo,” and click OK. – Go back to the Kodi home screen and select Add-ons.
- Click on Install from zip file and choose the SlyGuy Repo.
- Install Samsung TV Plus Addon: Now that you have installed the SlyGuy Repository, you can install the Samsung TV Plus addon.
Follow these steps:
– In the Add-ons menu, click on Install from repository. – Select SlyGuy Repository.
- Scroll down and choose Video add-ons. – Look for Samsung TV Plus in the S section and click on it.
- Click on the Install button to begin the installation process. – A pop-up will appear asking you to install the addon’s dependencies.
Select OK.
- Wait for the addon to be downloaded and installed.
You will receive a notification when the installation is complete.
- Congratulations!
You have successfully installed the Samsung TV Plus addon on your FireStick device.
- Navigate the Samsung TV Plus addon on Kodi: Once the addon is installed, you can access it from the Kodi home screen.
Simply go to Add-ons and click on Samsung TV Plus. The addon will open, and you can start exploring its features and content.
- Explore the different sections and genres: The Samsung TV Plus addon offers a wide range of TV channels and content.
You can browse through various sections and genres to find your favorite shows and movies.
- Use search feature to find specific channels: If you have a particular TV channel in mind, you can use the search feature in the Samsung TV Plus addon to find it quickly.
Simply enter the name of the channel in the search bar and press Enter.
- Leave comments about favorite TV channels on the addon: The Samsung TV Plus addon allows you to leave comments and reviews about your favorite TV channels.
This can help other users discover new and interesting content.
2. Enhance Security And Streaming Experience With A Vpn On Kodi
Using a VPN (Virtual Private Network) with Kodi can greatly enhance your security and streaming experience. A VPN encrypts your internet traffic and hides your IP address, making it difficult for anyone to track your online activities.
Here’s how you can use a VPN with Kodi:
- ExpressVPN is recommended as a fast and secure VPN: ExpressVPN is one of the most popular and reliable VPN services available for Kodi.
It offers fast speeds, a wide range of server locations, and strong encryption to protect your privacy.
- Follow steps to get a subscription and install ExpressVPN on your device: To get started with ExpressVPN, follow these steps:
- Visit the official website of ExpressVPN and sign up for a subscription plan.
- Download and install the ExpressVPN app on your FireStick device. – Open the app and log in with your ExpressVPN credentials.
- Connect to a VPN server location of your choice.
- Click the Power icon to connect to a VPN server: Once you have installed and set up ExpressVPN on your FireStick, you can easily connect to a VPN server by clicking on the Power icon in the app.
This will encrypt your internet connection and protect your online privacy.
- Enjoy a secure and unrestricted streaming experience on Kodi: With ExpressVPN running on your FireStick, you can now enjoy a secure streaming experience on Kodi.
Your internet connection will be protected, and you can bypass geo-restrictions to access content from different regions.
3. Troubleshooting Tips For The Samsung TV Plus Kodi Addon
While the Samsung TV Plus addon is generally a reliable and user-friendly addon, you may occasionally encounter issues. Here are some troubleshooting tips to help you resolve common problems:
- Check your internet connection: Make sure you have a stable and high-speed internet connection.
A weak or unstable connection can cause buffering issues and prevent the addon from working correctly.
- Update the addon and Kodi: Ensure that you are using the latest version of both the Samsung TV Plus addon and Kodi.
Developers often release updates to fix bugs and improve performance.
- Clear cache and providers: Clearing the cache and providers in the Samsung TV Plus addon can help resolve playback issues.
To do this, go to Add-ons > Video add-ons > Samsung TV Plus. Right-click on the addon and select Tools.
Then click on Clear Cache and Clear Providers.
- Disable VPN: If you are using a VPN with Kodi, try temporarily disabling it to see if it resolves the issue.
Some VPNs may interfere with the addon’s functionality.
- Reinstall the addon: If all else fails, you can try uninstalling and reinstalling the Samsung TV Plus addon.
To do this, go to Add-ons > My add-ons > Video add-ons > Samsung TV Plus. Click on the Uninstall button and then follow the installation steps mentioned earlier to reinstall the addon.
Remember, troubleshooting can vary depending on the specific issue you are facing. It’s also a good idea to check for any official support channels or forums related to the Samsung TV Plus addon for further assistance.
In conclusion, installing the Samsung TV Plus addon on FireStick using Kodi can offer you a wide variety of TV channels and content. By enhancing your security with a VPN and troubleshooting any issues that arise, you can have a seamless streaming experience with this addon.