This page will be covering the solutions on how to fix Forever Skies crashing on startup, lag, FPS drop, and performance issues that have been appearing in the game
Forever Skies is the most recent game developed by the esteemed developer Far From Home. Despite the game’s release, numerous players have reported issues such as crashing, lagging, and occasional black screens. Although the developer has been diligently issuing updates to address these concerns, it appears that not all the loopholes have been resolved yet. While awaiting a forthcoming update to rectify these issues comprehensively, we present the following recommended approaches to resolve in-game problems in Forever Skies.
Known Forever Skies Issues
Here is the list of issues that have been reported by many players while playing Forever Skies:
- Crashing
- Black Screen
- Lag
- Screen Tearing
- Stuttering
Recommended Fixes for Forever Skies Issues
There are lots of factors that may cause Forever Skies crashes, black screen, lag, screen tearing, and stuttering. If you’re one of the Forever Skies players having at least one of the mentioned issues, here are the recommended steps that you need to do to fix and address the problem.
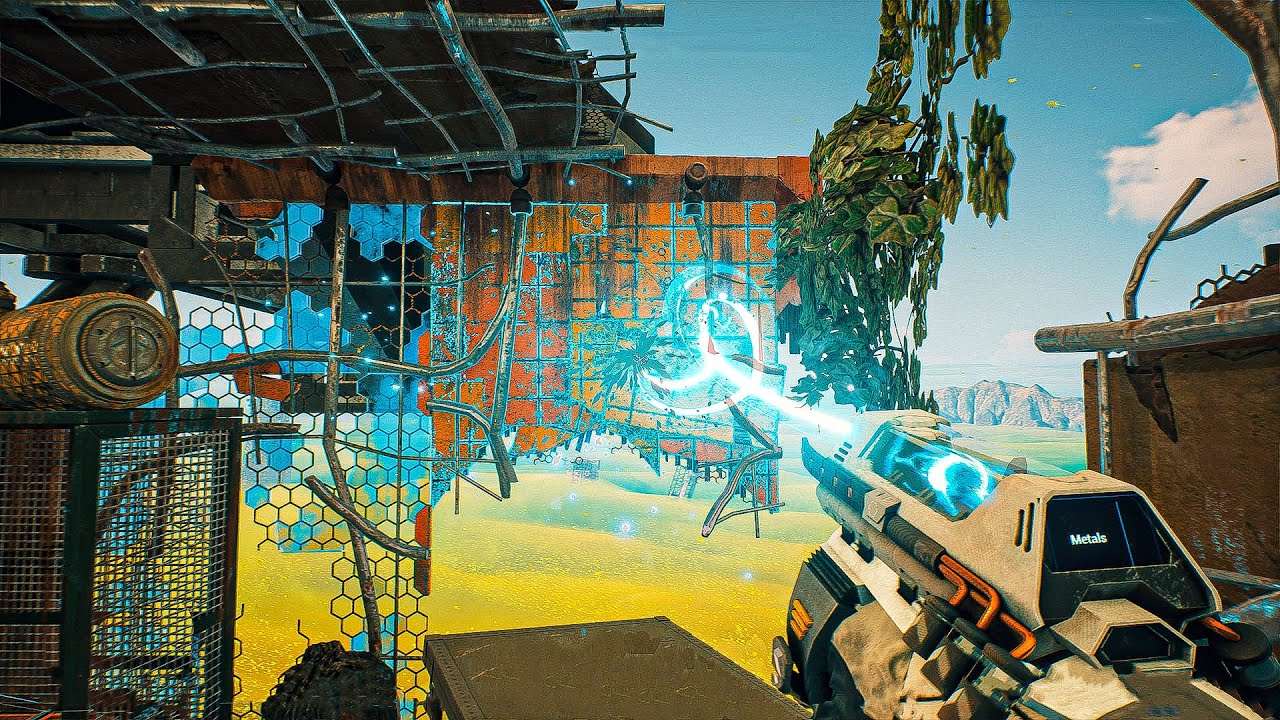
Check Forever Skies System Requirements
Insufficiently meeting the recommended system requirements of Forever Skies is a primary factor contributing to crashing and black screen issues. If you downloaded Forever Skies without verifying the requirements beforehand, please refer to the complete system requirements provided below:
Forever Skies Minimum Requirements
- OS: Windows 10/11
- Processor: Intel Core i5-7600 / AMD Ryzen 5 1600
- Memory: 12 GB RAM
- Graphics: RX 580 8GB VRAM / GeForce GTX 1060 6GB VRAM
- DirectX: Version 12
- Storage: 31 GB available space
Forever Skies Recommended Requirements
- OS: Windows 10/11
- Processor: Intel Core i7-7700K / AMD Ryzen 7 3800X or better
- Memory: 16 GB RAM
- Graphics: RX 5700-XT / GeForce RTX 2070 / Intel Arc A770 or better
- DirectX: Version 12
- Storage: 31 GB available space
By ensuring that your system meets at least the recommended specifications listed above, you can minimize the likelihood of experiencing crashing and black screen problems while running Forever Skies.
Update Your Drivers
Forever Skies was initially released in a stable condition. However, if you meet the minimum system requirements of the game and still experience crashes, it is likely that an outdated graphics driver is the primary cause. To address this, we highly recommend obtaining the latest update for your PC by visiting the official website of your hardware manufacturer.
Manually downloading and installing drivers for your PC can be time-consuming and somewhat complex for some users. For those seeking a more straightforward approach, we suggest trying IObit’s Driver Booster. This software can automatically download and install the latest and necessary driver updates for your PC. In our case, we utilized Driver Booster to update and resolve crashing and performance issues in Forever Skies. Below are the steps you can follow to utilize the software:
- Download and install Driver Booster from the official website.
- Launch the Driver Booster application.
- Click on the “Scan” button to initiate a scan of your system’s drivers.
- Once the scan is complete, review the scan results to identify any outdated or faulty drivers.
- Click on the “Update Now” button to download and install the latest driver updates for the identified devices.
- Optionally, you can select the “Update All” button to update all outdated drivers in a single click.
- Follow the on-screen instructions and prompts to complete the driver update process.
- After the update is finished, restart your computer.

Note: During the driver update process, your PC may restart multiple times, depending on the drivers being updated. This is a normal occurrence for the Windows operating system, so there’s no need to be concerned.
Once the driver update is complete, proceed to launch Forever Skies and observe if the issues you experienced earlier still persist.
Verify Game Integrity
If you have attempted the previously mentioned methods but are still encountering issues with Forever Skies, you can attempt to verify the game integrity of Forever Skies. This process involves Steam scanning all the necessary files and repairing any corrupted files related to Forever Skies. By doing so, it may help resolve the problems you are experiencing.
- Open Steam and go to Library.
- Select Forever Skies from the game list on the left side.
- Right-click and select Properties.
- Click the Local Files tab.
- Click the Verify integrity of game files… button.
Check out the image below for the steps.

Right after clicking the verify button, all you have to do is wait until Steam completes the file verification for Forever Skies.
Kill Resource-Hogging Applications
It is likely that you have numerous applications installed on your PC, and some of them may be consistently utilizing system resources, potentially leading to crashes of Forever Skies. To mitigate this issue, we strongly recommend closing any software that you are not actively using while playing Forever Skies. By doing so, you can free up system resources and minimize the chances of Forever Skies crashing.
Media players, web browsers like Firefox and Chrome, and other similar software are known for consuming significant system resources when running in the background. To free up resources, you can terminate these applications by using the Task Manager and closing them.
Disable Antivirus
One potential cause for frequent crashes of Forever Skies on your PC could be related to your antivirus software. Antivirus companies regularly update their software to improve security measures, but sometimes these updates can mistakenly identify Forever Skies’s executable file (.exe) as a virus.
To troubleshoot this issue, you can try disabling or temporarily turning off your antivirus or any other security programs on your computer. If you have downloaded Forever Skies from the official store, it is highly likely that the game files are safe. In this case, you should consider excluding the .exe file of Forever Skies from being scanned by your antivirus software and observe if the problem persists.
We have compiled a selection of commonly used ones along with their corresponding FAQ sections.
- Avast Antivirus
- AVG Antivirus
- Bitdefender
- Kaspersky Anti-Virus
- Malwarebytes
- McAfee Antivirus (Steam Support guide)
- Microsoft Security Essentials
- Webroot SecureAnywhere
- Windows Defender
Contact the Official Support
If you have exhausted all the suggested solutions mentioned earlier and continue to encounter problems with Forever Skies, don’t hesitate to seek assistance from the official support team of Forever Skies. You can visit their official website or participate in the Forever Skies discussion community on Steam to engage with other users and access additional support resources.



