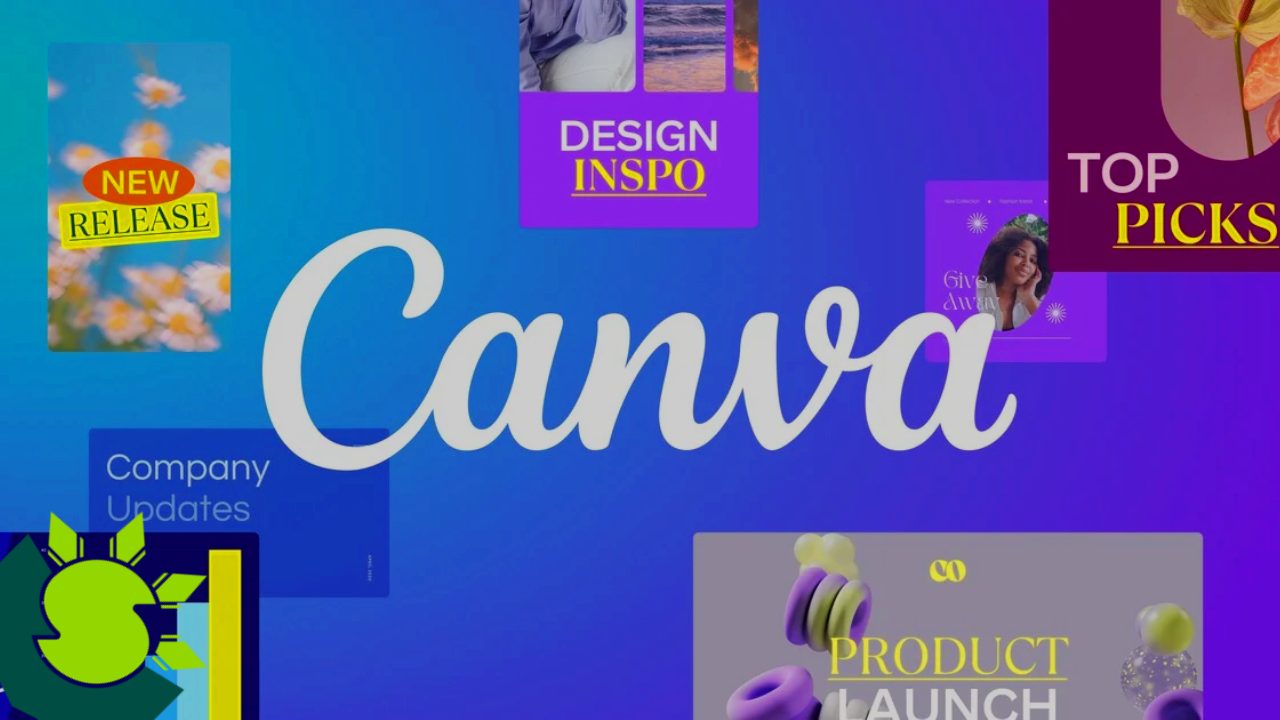To get special permissions in Windows 10, you need to be logged in as an administrator. If you are not an administrator, you will need to contact your system administrator to grant you the necessary permissions.
To check if you are an administrator, follow these steps:
- Open the Start menu and type “control panel” in the search box.
- Click on the “Control Panel” option that appears in the search results.
- In the Control Panel, click on the “User Accounts” option.
- In the User Accounts window, click on the “Manage your account” option.
- In the next window, you should see your account information, including your account type. If your account type is listed as “Administrator,” then you have the necessary permissions to grant special permissions to other users or files.
If you are an administrator, you can grant special permissions by following these steps:
- Open the Start menu and type “file explorer” in the search box.
- Click on the “File Explorer” option that appears in the search results.
- In the File Explorer window, navigate to the file or folder for which you want to grant special permissions.
- Right-click on the file or folder and select “Properties” from the context menu.
- In the Properties window, click on the “Security” tab.
- In the Security tab, you should see a list of users who have access to the file or folder. To grant special permissions to a user, click on the “Edit” button.
- In the Permissions window, click on the “Add” button.
- In the Select Users or Groups window, type the name of the user to whom you want to grant special permissions and click on the “Check Names” button to verify the user name.
- Once the user name is verified, click on the “OK” button to add the user to the list of users with access to the file or folder.
- In the Permissions window, select the user from the list and then click on the “Advanced” button.
- In the Advanced Security Settings window, click on the “Change Permissions” button.
- In the Permission Entry window, select the user from the list and then click on the “Edit” button.
- In the Permission Entry for the selected user, you can grant or deny various permissions by selecting or deselecting the checkboxes under the “Allow” or “Deny” columns. When you are done, click on the “OK” button to save your changes.
Remember that special permissions should be granted carefully, as they can potentially allow users to access sensitive files or folders. It is always a good idea to consult with your system administrator before granting special permissions to ensure that you are following the appropriate security protocols.
What are special permissions in Windows 10?
- Special permissions are advanced permissions that allow users to access specific files or folders on a computer running Windows 10. These permissions are more restrictive than the standard permissions, which are automatically assigned to users based on their account type (such as administrator or standard user). Special permissions can be granted to individual users or groups of users to allow them to access specific files or folders on the computer.
Who can grant special permissions in Windows 10?
- Only users with administrator account type can grant special permissions in Windows 10. If you are not an administrator, you will need to contact your system administrator to grant you the necessary permissions.
Why should special permissions be granted carefully in Windows 10?
- Special permissions should be granted carefully in Windows 10 because they can potentially allow users to access sensitive files or folders on the computer. These permissions should only be granted to trusted users who have a legitimate need to access the files or folders in question. It is always a good idea to consult with your system administrator before granting special permissions to ensure that you are following the appropriate security protocols.
Can I grant special permissions to myself in Windows 10?
- Yes, if you are logged in as an administrator in Windows 10, you can grant special permissions to yourself. To do this, follow the steps outlined in the previous answer for granting special permissions to other users. Simply enter your own user name when prompted to add a user, and then follow the steps to grant the necessary permissions. Remember that you should only grant special permissions to yourself if you have a legitimate need to access the files or folders in question, and you should always consult with your system administrator before making any changes to the permissions on your computer.
What should I consider before granting special permissions in Windows 10?
Before granting special permissions in Windows 10, there are a few things that you should consider. First, you should only grant special permissions to trusted users who have a legitimate need to access the files or folders in question. Second, you should carefully review the permissions that you are granting to ensure that you are not giving users access to sensitive information that they should not have. Third, you should consult with your system administrator before making any changes to the permissions on your computer, to ensure that you are following the appropriate security protocols. By considering these factors before granting special permissions, you can help protect your computer and the information it contains.