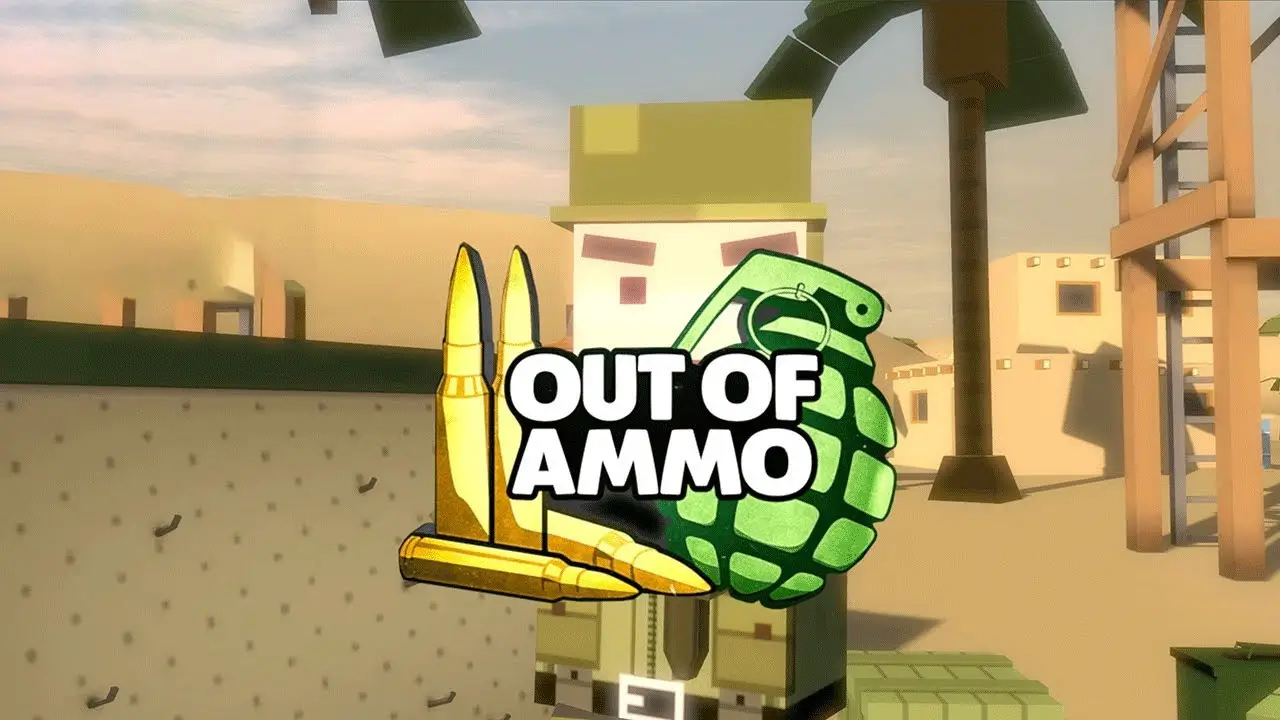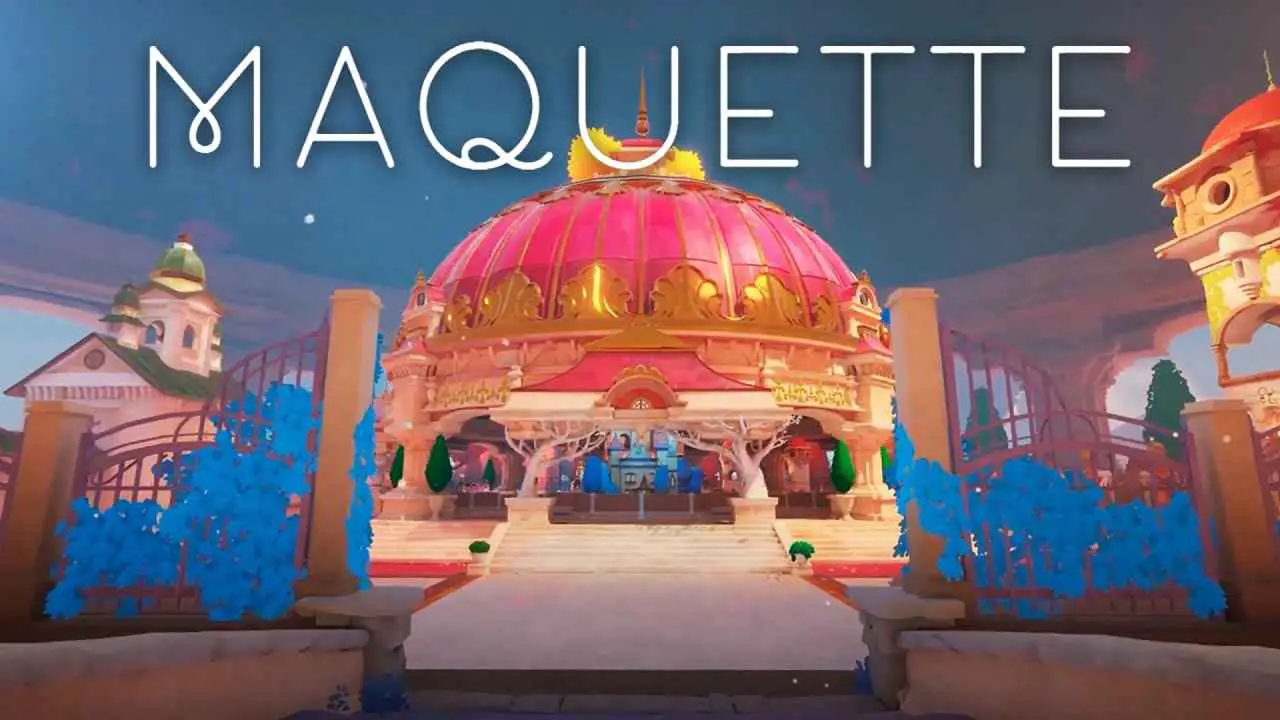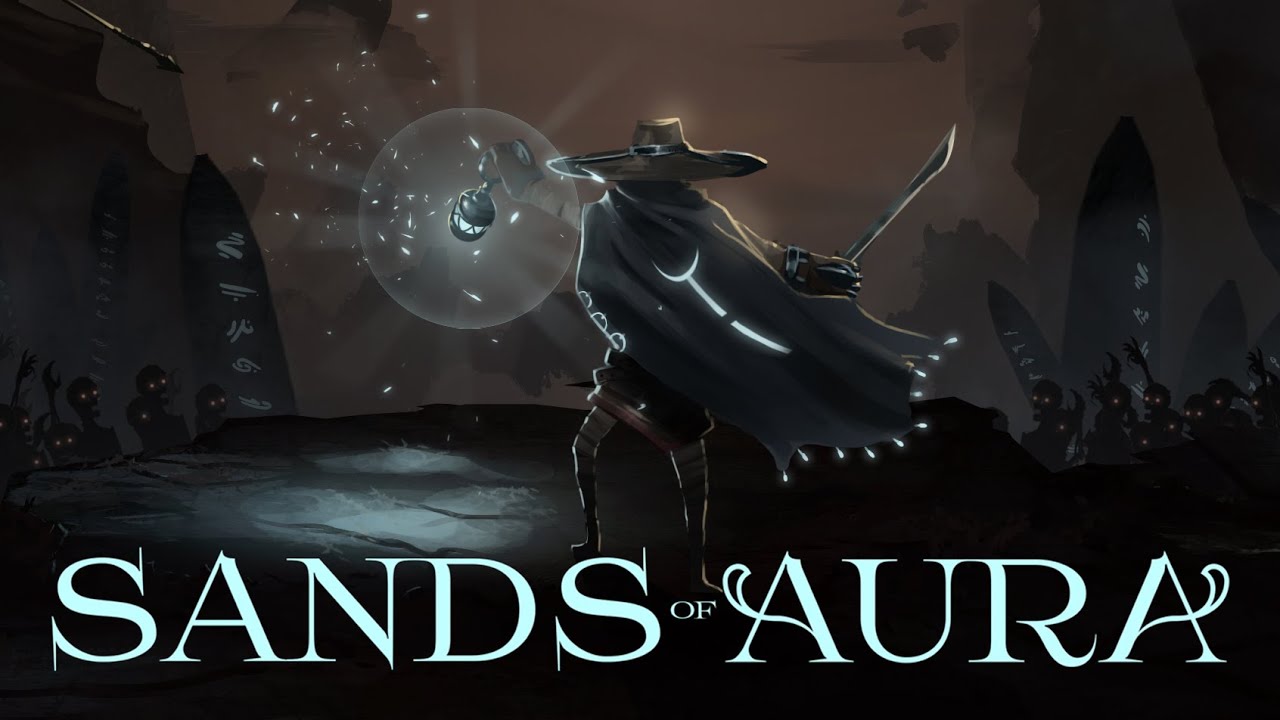Out of Ammo does not store your game progress in the cloud, meaning that if you install the game on another PC, you will have to start your mission completion progress from the beginning.
This guide provides step-by-step instructions on how to backup and restore your game saves.
Please note that the information provided in this guide is accurate as of the latest release of Out of Ammo, which was on June 29, 2020.
Types of Data Included in the Game Saves
The game saves primarily track your mission completion progress. However, it’s important to note that leaderboard rankings and high scores are stored in the cloud, and are not affected by the save files.
How to Backup
To back up your Out of Ammo game saves, please follow these steps:
- Open File Explorer on your computer.
- In the address bar, type in or copy and paste the following path: C:\Users\<yourUserID>\AppData\Local\OutOfAmmo Note: Replace
<yourUserID>with your actual user ID or username on your computer. - Once you are in the OutOfAmmo folder, locate the “Saved” folder.
- Right-click on the “Saved” folder and select “Copy” from the context menu.
- Navigate to the separate location where you plan to store your game saves.
- Right-click on an empty space in the destination location and select “Paste” from the context menu. This will create a copy of the “Saved” folder in the new location.
- Congratulations! Your game saves are now backed up and safely stored in the separate location. You can now uninstall the game without worrying about losing your progress.
Remember to keep the backup folder in a safe place in case you want to restore your game saves in the future.
How to Restore
To restore your Out of Ammo game saves, please follow these steps:
- First, make sure Out of Ammo is installed on your computer. If it is not already installed, please install the game.
- Locate the “Saved” folder that you previously backed up.
- Copy the “Saved” folder to your clipboard.
- Open File Explorer and navigate to the following path: C:\Users\<yourUserID>\AppData\Local\OutOfAmmo Note: Replace
<yourUserID>with your actual user ID or username on your computer. - Once you are in the OutOfAmmo folder, right-click on an empty space and select “Paste” from the context menu. This will overwrite the existing “Saved” folder with the backup you copied.
- Confirm the replacement if prompted.
- Congratulations! Your game saves have been restored. You can now start the game and play as usual.
- To verify that your mission completion progress is restored, check if it reflects what you had completed at the time of your last backup.
Please ensure that you have made a backup of the original “Saved” folder before replacing it to avoid any potential loss of data.