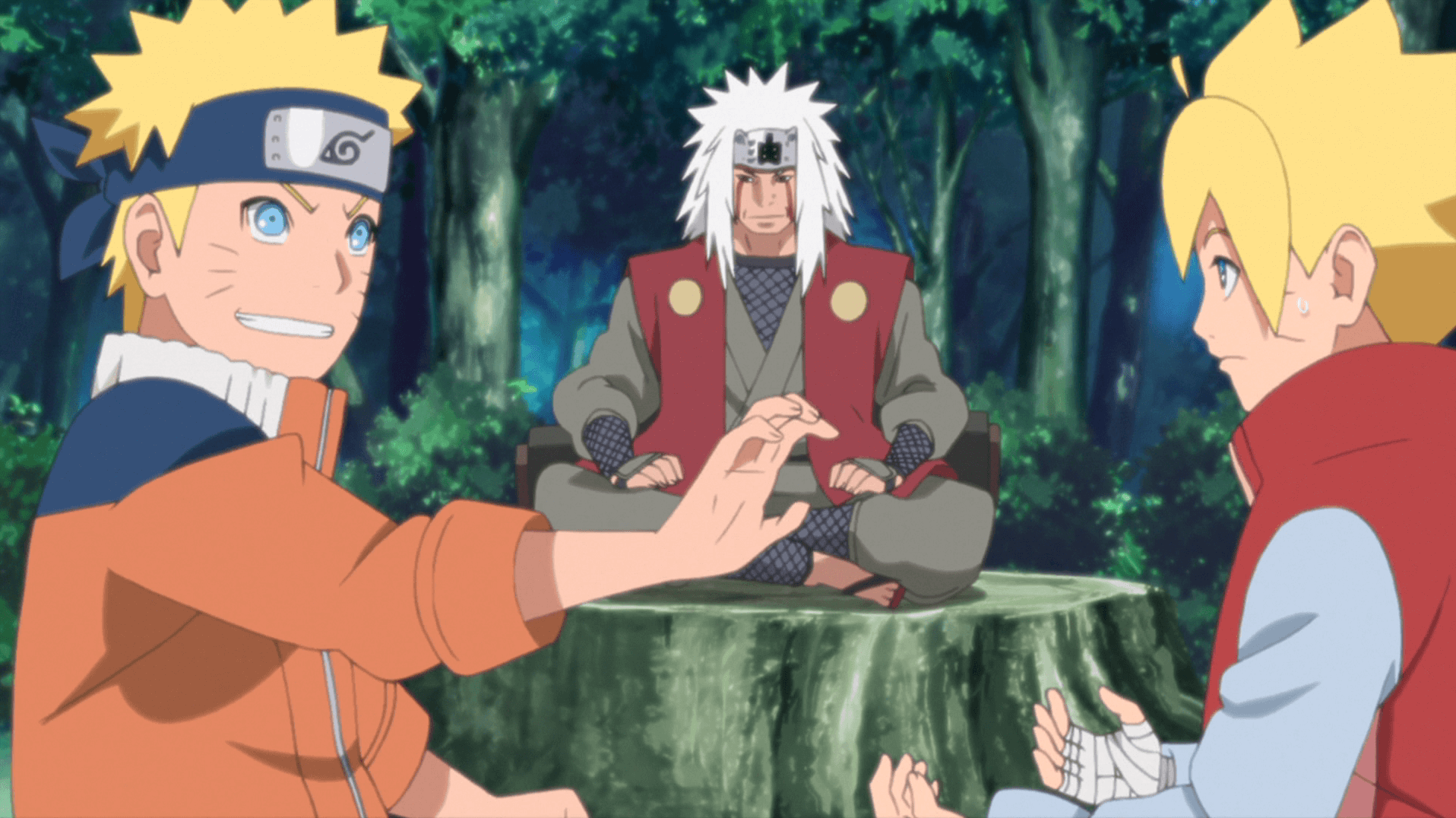To cast Disney+ to Chromecast, you can use either a smartphone/tablet or a computer with the Chrome web browser. If using a mobile device, first install the Disney Plus app and ensure your Chromecast is connected to your home network. Open the Disney Plus app, find the content you want to cast, and tap on the cast icon. Select your Chromecast device from the list, and the content will start playing on your TV.
To stop casting, simply tap the cast icon again and choose “STOP CASTING.” If you’re using a computer, open the Chrome web browser and go to the Disney Plus website. Find the content you want to cast, click on the bullseye icon on the screen, and select your Chromecast device.
To stop casting from the web browser, click on the cast icon and choose “Stop casting.”
Key Points:
- Use a smartphone/tablet or computer with the Chrome web browser to cast Disney+ to Chromecast
- Install the Disney Plus app on your mobile device and ensure your Chromecast is connected to your home network
- Open the Disney Plus app, find the content you want to cast, and tap on the cast icon
- Select your Chromecast device from the list to start playing the content on your TV
- To stop casting, tap the cast icon again and select “STOP CASTING”
- If using a computer, open the Chrome web browser and go to the Disney Plus website, select the content you want to cast, and click on the bullseye icon on the screen
- Choose your Chromecast device and click on the cast icon to start casting, and click “Stop casting” to stop casting from the web browser
Casting Disney+ To Chromecast With A Phone Or Tablet
Casting Disney+ to Chromecast with a phone or tablet is a simple process that allows users to enjoy their favorite Disney movies and shows on the big screen. To start casting, users need to follow these steps:
- Install the Disney+ app: The first step is to install the Disney+ app on your phone or tablet.
The app is available for both iOS and Android devices and can be downloaded from the respective app stores.
- Ensure Chromecast is connected to home network: Next, make sure that your Chromecast device is connected to the same Wi-Fi network as your phone or tablet.
This is important for seamless communication between the devices.
- Launch Disney+ app: Open the Disney+ app on your phone or tablet.
Sign in with your Disney+ account credentials if prompted.
- Find the content to cast: Browse through the extensive library of movies and shows available on Disney+.
Once you have chosen the content you want to cast, tap on the play button.
- Tap the cast icon: Look for the cast icon, which resembles a TV screen with a Wi-Fi signal in the corner, usually located on the top-right corner of the screen or in the playback controls.
Tap on the cast icon.
- Select your Chromecast device: A list of available casting devices will appear on the screen.
Choose your Chromecast device from the list.
- Enjoy on the big screen: Once you have successfully connected to your Chromecast, your selected content will start playing on your TV.
Sit back, relax, and enjoy!
- Pro tip: Make sure your phone or tablet is fully charged or connected to a power source to avoid interruptions during casting.
Casting Disney+ To Chromecast With A Computer And Chrome Web Browser
If you don’t have a casting-capable device, don’t worry! You can still connect Disney+ to Chromecast using a computer with the Chrome web browser.
Follow these steps to cast Disney+ from a web browser:
- Open Chrome web browser: Launch the Chrome web browser on your computer.
If you don’t have it installed, you can download it from the official Google Chrome website.
- Visit the Disney+ website: Go to the Disney+ website (www.disneyplus.com) and sign in to your account.
- Find the content to cast: Browse through the Disney+ library and select the movie or show you want to cast to your Chromecast.
- Click on the bullseye icon: Look for the bullseye icon, which is located in the top-right corner of the screen, next to the profile icon.
Click on the bullseye icon to start casting.
- Select your Chromecast device: A list of available casting devices will appear.
Choose your Chromecast device from the list.
- Enjoy on the big screen: Sit back, relax, and enjoy your favorite Disney+ content on your TV through the Chromecast device.
How To Stop Casting Disney+ To Chromecast
Once you’re done watching your favorite Disney movies or shows and want to stop casting to your Chromecast device, follow these steps:
- Look for the cast icon: While the content is playing, locate the cast icon on your phone, tablet, or web browser.
The cast icon is usually located in the top-right corner of the screen.
- Tap or click on the cast icon: Tap or click on the cast icon to open the casting menu.
- Select “STOP CASTING”: From the casting menu, choose the option that says “STOP CASTING” or “Disconnect”.
This will stop the casting process and return the content to your phone, tablet, or computer.
- Resume or pause playback: Once you have stopped casting, you can either continue watching the content on your device or pause it for later viewing.
Your progress will be saved, allowing you to pick up where you left off.
By following these step-by-step instructions, you can seamlessly cast Disney+ to Chromecast and enjoy your favorite movies and shows on the big screen. Whether you’re using a phone, tablet, or computer, casting Disney+ to Chromecast is a convenient way to enhance your streaming experience.
So grab your popcorn, sit back, and immerse yourself in the magical world of Disney!