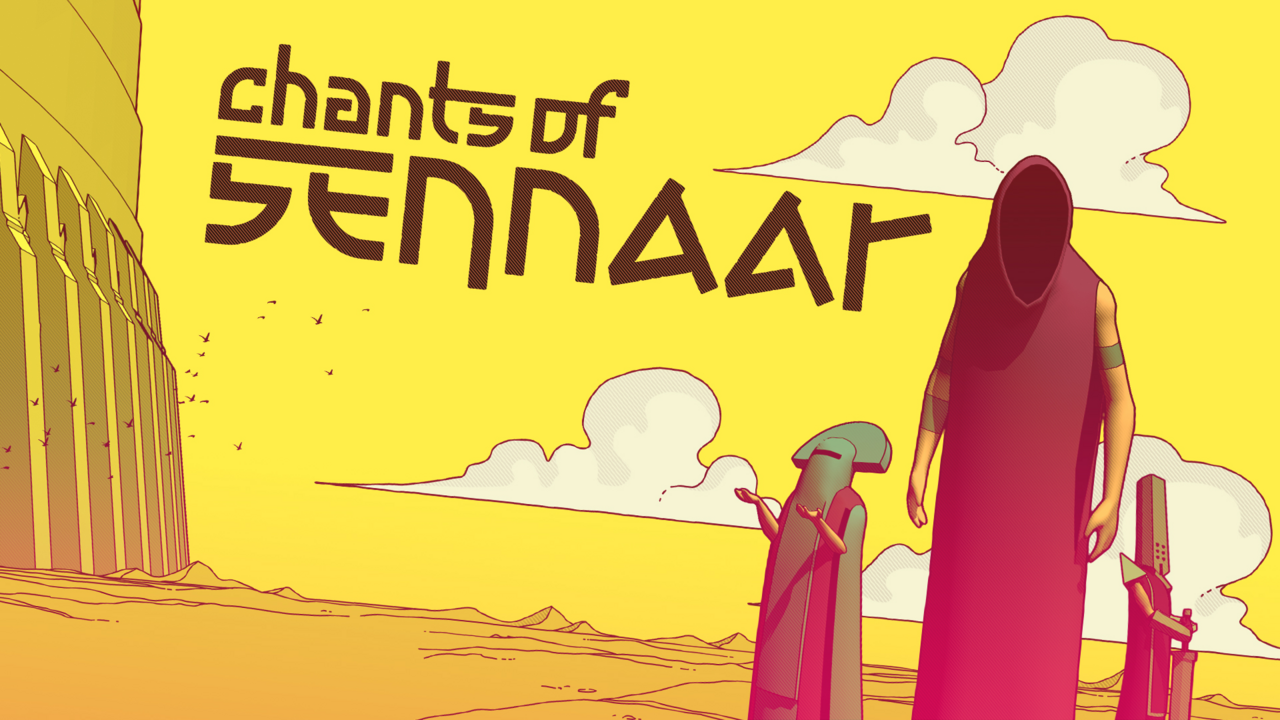Aby przesyłać z Asany na Chromecasta, upewnij się, że Twoje urządzenie mobilne lub komputer jest podłączone do tej samej sieci Wi-Fi, co Twój Chromecast. Upewnij się, że aplikacja obsługująca Chromecasta jest zaktualizowana, następnie otwórz aplikację i dotknij przycisku Cast.
Z listy dostępnych urządzeń, wybierz urządzenie Chromecast, na które chcesz przesyłać dane. Po podłączeniu, możesz przesyłać filmy, kino, i programy telewizyjne z Asany bezpośrednio na telewizorze.
Aby zatrzymać przesyłanie, po prostu dotknij przycisku Cast i wybierz “Rozłączyć się.” Jeśli używasz urządzenia iOS z systemem iOS 13, niektóre aplikacje mogą wymagać uprawnień do lokalizacji do przesyłania, więc upewnij się, że udzieliłeś tych uprawnień. Jeśli nie możesz przesyłać na iOS 13, bądź cierpliwy i czekaj na aktualizacje aplikacji.
do tego, możesz przeglądać kartę Odkrywaj w aplikacji Google Home w poszukiwaniu nowych treści do przesłania i odwiedzić Centrum pomocy dla programistów Chromecasta, aby uzyskać więcej informacji.
Kluczowe punkty:
- Podłącz urządzenie mobilne lub komputer do tej samej sieci Wi-Fi, co Chromecast.
- Zaktualizuj aplikację obsługującą Chromecasta i otwórz ją.
- Kliknij przycisk Cast, aby zobaczyć listę dostępnych urządzeń.
- Wybierz urządzenie Chromecast, na które chcesz przesyłać treści.
- Możesz teraz przesyłać filmy, kino, i programy telewizyjne z Asany na Twój telewizor.
- Aby zatrzymać przesyłanie, dotknij przycisku Cast i wybierz “Rozłączyć się.”
1. Połącz się z tą samą siecią Wi-Fi
Aby pomyślnie przesłać dane z Asany na Chromecasta, pierwszym krokiem jest upewnienie się, że Twoje urządzenie mobilne lub komputer jest podłączone do tej samej sieci Wi-Fi, co Twój Chromecast. Ma to kluczowe znaczenie, ponieważ Chromecast korzysta ze stabilnego i bezpiecznego połączenia Wi-Fi, aby bezproblemowo przesyłać treści do telewizora.
Jeśli korzystasz z urządzenia mobilnego, przejdź do menu ustawień i połącz się z odpowiednią siecią Wi-Fi. Dla użytkowników komputerów, znajdź ikonę Wi-Fi na pasku zadań lub pasku menu i wybierz właściwą sieć.
Ten krok jest niezbędny, aby nawiązać bezpośrednią komunikację między Twoim urządzeniem a Chromecastem, zapewniając płynne odlewanie.
2. Zaktualizuj aplikację obsługującą Chromecasta
Przed przystąpieniem do przesyłania z Asany na Chromecasta, ważne jest, aby upewnić się, że aplikacja obsługująca Chromecast na urządzeniu mobilnym lub komputerze jest aktualna. Aktualizacje aplikacji często zawierają poprawki błędów, ulepszenia w wydajności, oraz nowe funkcje, które poprawiają jakość castingu.
Aby zaktualizować aplikację, wykonaj te proste kroki:
- Otwórz sklep z aplikacjami na swoim urządzeniu (np., Sklep Google Play na Androida lub App Store na iOS).
- Wyszukaj aplikację obsługującą Chromecast (np., Strona główna Google, Youtube, Netflixa).
- Jeśli dostępna jest aktualizacja, zobaczysz “Aktualizacja” przycisk obok aplikacji. Stuknij lub kliknij, aby rozpocząć proces aktualizacji.
- Poczekaj na zakończenie aktualizacji, i upewnij się, że podczas tego procesu masz stabilne połączenie internetowe.
Aktualizując aplikację obsługującą Chromecasta, zapewniasz kompatybilność z najnowszymi funkcjami i ulepszeniami wydajności, umożliwiając płynne przesyłanie.
3. Rozpocznij przesyłanie i ciesz się!
Po połączeniu się z tą samą siecią Wi-Fi i zaktualizowaniu aplikacji obsługującej Chromecast, możesz rozpocząć przesyłanie z Asany na Chromecasta.
Wykonaj poniższe kroki, aby przesyłać swoje ulubione filmy, kino, i programy telewizyjne:
- Otwórz aplikację Asana na swoim urządzeniu mobilnym lub komputerze.
- Znajdź treść, którą chcesz przesłać. To może być film, film, lub program telewizyjny.
- Poszukaj przycisku Cast w aplikacji Asana.
Zwykle jest reprezentowany przez ikonę przypominającą prostokątny sygnał Wi-Fi lub wyświetlacz z ikoną Wi-Fi w rogu.
- Stuknij lub kliknij przycisk Cast, i pojawi się lista dostępnych urządzeń.
- Wybierz swoje urządzenie Chromecast z listy. Może mieć nazwę specyficzną dla Twojego telewizora lub urządzenia Chromecast.
Notatka: Upewnij się, że telewizor jest włączony i ustawiony na właściwe wejście HDMI, do którego podłączony jest Chromecast.
Po pomyślnym wybraniu urządzenia Chromecast, zawartość Asany zacznie być odtwarzana na Twoim telewizorze. Ciesz się wygodą przeglądania swoich zadań, projektowanie, lub ogłoszenia na dużym ekranie, usprawnianie współpracy i widoczności.
Zakończenie sesji castingowej
Aby zatrzymać przesyłanie z Asany na Chromecasta, po prostu dotknij lub kliknij ponownie przycisk Cast w aplikacji Asana. Pojawi się menu z opcją “Rozłączyć się” lub “Zatrzymaj przesyłanie.” Wybierz tę opcję, i sesja castingowa dobiegnie końca, powrót do aplikacji Asana na urządzeniu mobilnym lub komputerze.
Dodatkowe wskazówki i rozwiązywanie problemów
Przesyłanie z Asany na Chromecasta jest ogólnie proste, Oto kilka dodatkowych wskazówek i kroków rozwiązywania problemów, które należy wziąć pod uwagę:
- Dla urządzeń iOS z systemem iOS 13, ważne jest, aby przyznać niektórym aplikacjom uprawnienia do lokalizacji w celu przesyłania. Sprawdź ustawienia prywatności swojego urządzenia i w razie potrzeby zezwól na dostęp.
- Jeśli napotkasz trudności podczas przesyłania na iOS 13, zaleca się poczekać na aktualizacje aplikacji.
Programiści często wydają aktualizacje, aby rozwiązać problemy ze zgodnością i poprawić wydajność.
- Przeglądaj kartę Odkrywaj w aplikacji Google Home, aby znaleźć nowe i ekscytujące treści do przesyłania. Na tej karcie znajdują się rekomendacje i popularne opcje różnych usług przesyłania strumieniowego kompatybilnych z Chromecastem.
- Jeśli potrzebujesz bardziej szczegółowych informacji lub napotkasz trudności techniczne, odwiedź Centrum pomocy dla programistów Chromecasta.
Zasoby te zawierają obszerną dokumentację, przewodniki rozwiązywania problemów, oraz wsparcie społeczności, aby rozwiać wszelkie wątpliwości.
Dzięki tym kompleksowym krokom i rekomendacjom, jesteś teraz dobrze przygotowany do przesyłania treści z Asany na Chromecasta, Zwiększ swoje doświadczenie w zakresie zarządzania projektami i współpracy, bardziej wciągający ekran. Ciesz się wygodą, klarowność wizualna, i lepszą pracę zespołową, jaką oferuje przesyłanie do Chromecasta!