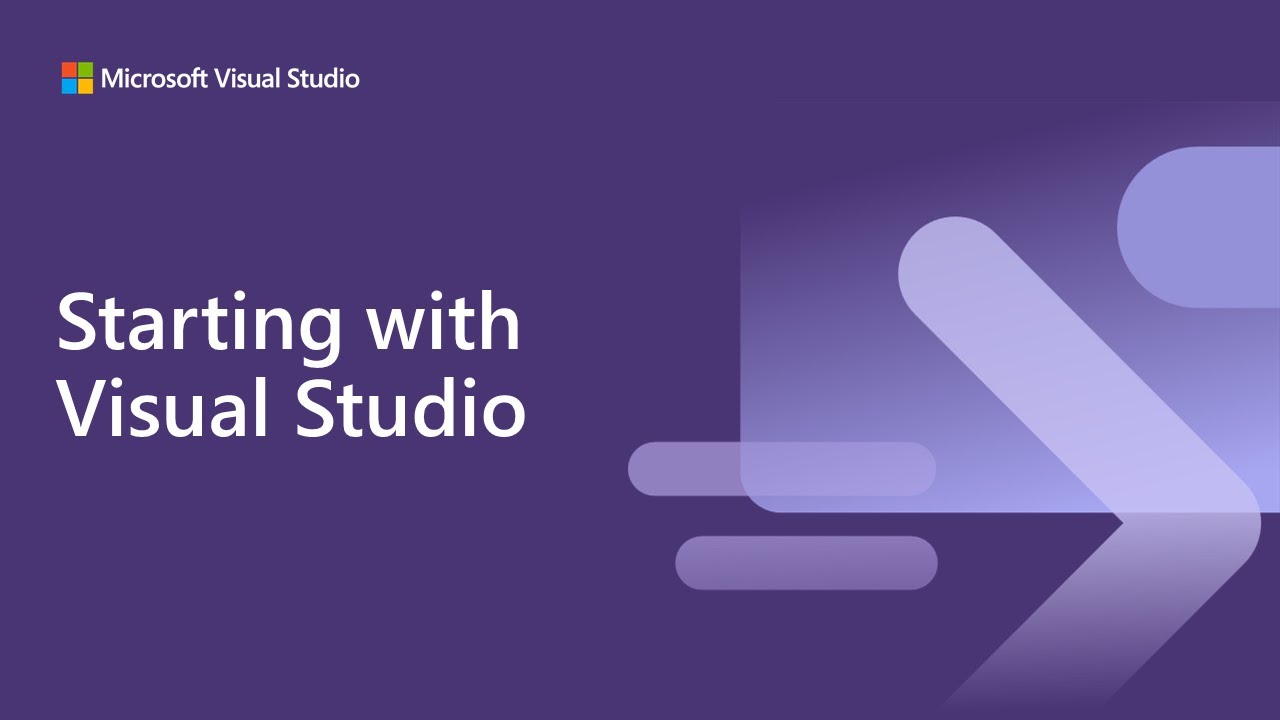The taskbar is a feature of the Microsoft Windows operating system that allows users to quickly access and manage their programs and files. By default, the taskbar is located at the bottom of the screen and contains icons for commonly used programs, such as the File Explorer, Internet Explorer, and Microsoft Edge. However, users can customize the taskbar by adding or removing icons, changing its location on the screen, and more. In this tutorial, we will explain how to pin the File Explorer to the taskbar in Windows 10.
To pin File Explorer to the taskbar in Windows 10, follow these steps:
- Open the File Explorer by clicking on the File Explorer icon in the taskbar or by pressing the Windows logo key + E on your keyboard.
- Once File Explorer is open, click on the File Explorer icon in the top left corner of the window.
- From the menu that appears, hover your cursor over the “Pin to taskbar” option.
- Click on the “Pin to taskbar” option to pin the File Explorer to the taskbar.
Alternatively, you can also right-click on the File Explorer icon in the taskbar and select the “Pin to taskbar” option from the context menu that appears.
Once you have followed these steps, the File Explorer icon should remain on the taskbar even after you close the File Explorer window. You can click on the icon at any time to quickly open the File Explorer.
Why would I want to pin File Explorer to the taskbar in Windows 10?
Pinning File Explorer to the taskbar can make it easier to access and use on a regular basis. By having the File Explorer icon readily available on the taskbar, you can open the File Explorer with just a single click, rather than having to search for it in the Start menu or the list of installed programs. This can save you time and make it more convenient to manage your files and folders.
Can I pin other programs to the taskbar in addition to File Explorer?
Yes, you can pin any program or app to the taskbar in Windows 10. This includes both built-in programs, such as the calculator or the Windows Store, and third-party programs that you have installed on your computer. To pin a program to the taskbar, simply open the program and then follow the steps outlined above to pin the File Explorer to the taskbar.
Can I customize the taskbar in other ways besides pinning programs to it?
Yes, the taskbar in Windows 10 offers many customization options. For example, you can change the location of the taskbar on the screen, hide or show the taskbar, add or remove icons from the notification area, and more. You can access these customization options by right-clicking on the taskbar and selecting the “Taskbar settings” option from the context menu that appears.
Is it possible to unpin a program from the taskbar once it has been pinned?
Yes, it is possible to unpin a program from the taskbar in Windows 10. To do this, simply right-click on the program’s icon on the taskbar and select the “Unpin from taskbar” option from the context menu that appears. This will remove the program’s icon from the taskbar, but it will not uninstall the program from your computer.
Can I pin File Explorer to the taskbar in versions of Windows other than Windows 10?
Yes, the ability to pin programs to the taskbar is available in other versions of Windows, such as Windows 8.1 and Windows 7. However, the exact steps for pinning File Explorer to the taskbar may vary slightly depending on the version of Windows that you are using. In general, the process should be similar to the steps outlined above for Windows 10, but you may need to refer to the Windows help documentation for your specific version of Windows for detailed instructions.