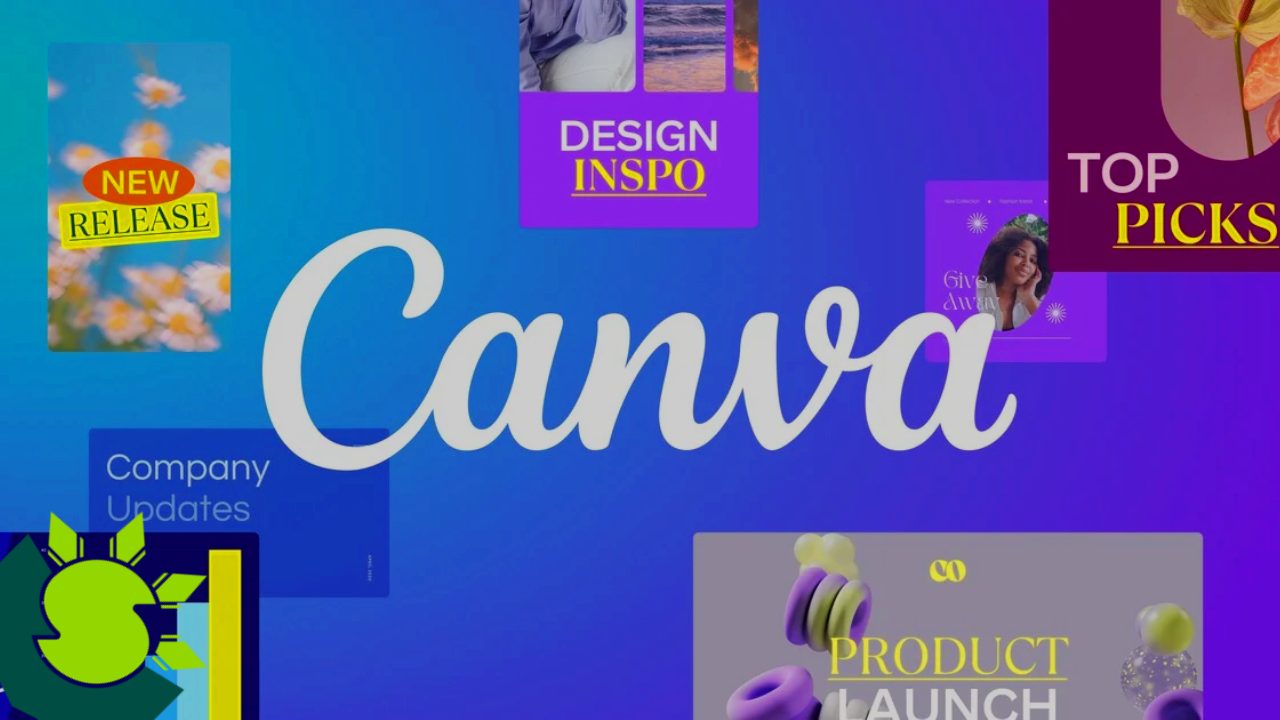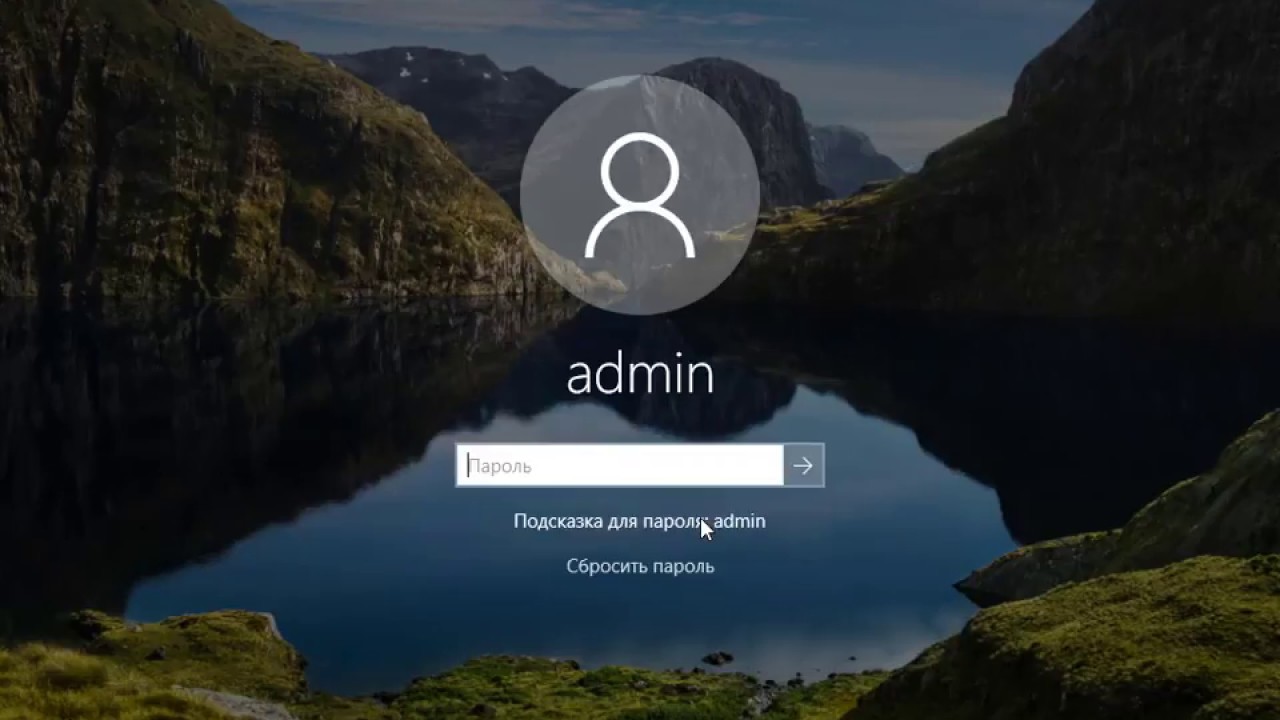To access the tool, open the Canva editor and select the “Drawing” tab from the menu on the left. This will open a new canvas where you can create your drawing.
Once you have the canvas open, choose the “Freehand” option from the toolbar at the top of the screen. This will enable the freehand drawing tool and allow you to start drawing on the canvas.
To use the freehand drawing tool, simply click and drag your mouse or trackpad to create a hand-drawn line on the canvas. You can adjust the thickness and color of your drawing by using the options in the toolbar.
In addition to the freehand drawing tool, Canva also offers a variety of other drawing and sketching tools that you can use to create more complex illustrations. For example, you can use the pencil, brush, and eraser tools to create detailed drawings, or the shape and line tools to create more precise geometric shapes.
Overall, the freehand drawing tool in Canva is a great way to add hand-drawn elements to your designs and create unique, custom illustrations. I hope that helps! Let me know if you have any other questions.
How do I select and edit a freehand drawing in Canva?
- To select a freehand drawing that you have created in Canva, simply click on the drawing on the canvas. This will highlight the drawing and display a bounding box around it, which you can use to resize or rotate the drawing. To edit the drawing, you can use the tools in the toolbar at the top of the screen, such as the eraser tool to remove parts of the drawing, or the pencil or brush tools to add more details to the drawing.
Can I use multiple colors in a single freehand drawing in Canva?
- Yes, you can use multiple colors in a single freehand drawing in Canva. To do this, simply select the freehand drawing tool and choose a color from the toolbar at the top of the screen. Then, draw your first section of the drawing using that color. To use a different color, simply select a new color from the toolbar and continue drawing. Your drawing will automatically be separated into sections using the different colors that you have chosen.
Can I import my own sketches and drawings into Canva?
- Yes, you can import your own sketches and drawings into Canva. To do this, open the Canva editor and select the “Uploads” tab from the menu on the left. Then, click the “Upload your own images” button and select the image file that you want to import from your computer. Once the image is uploaded, you can add it to your design by dragging and dropping it onto the canvas. You can then use the freehand drawing tool, or any other Canva tools, to edit and add to the imported drawing.
Can I save my freehand drawings in Canva for future use?
- Yes, you can save your freehand drawings in Canva for future use. To do this, simply select the drawing on the canvas and click the “Duplicate” button in the toolbar at the top of the screen. This will create a copy of the drawing that you can then move and edit independently from the original. You can continue to duplicate and edit the drawing as needed, and all of your changes will be saved automatically.
Can I export my freehand drawings from Canva?
- Yes, you can export your freehand drawings from Canva. To do this, open the Canva editor and select the drawing that you want to export. Then, click the “Download” button in the toolbar at the top of the screen and choose the file format that you want to use. You can export your drawing as a PNG, JPG, or PDF file, and you can also choose the quality and size of the exported file. Once you have chosen your export settings, click the “Download” button to save the file to your computer.
I hope that helps! Let me know if you have any other questions about using the freehand drawing tool in Canva.