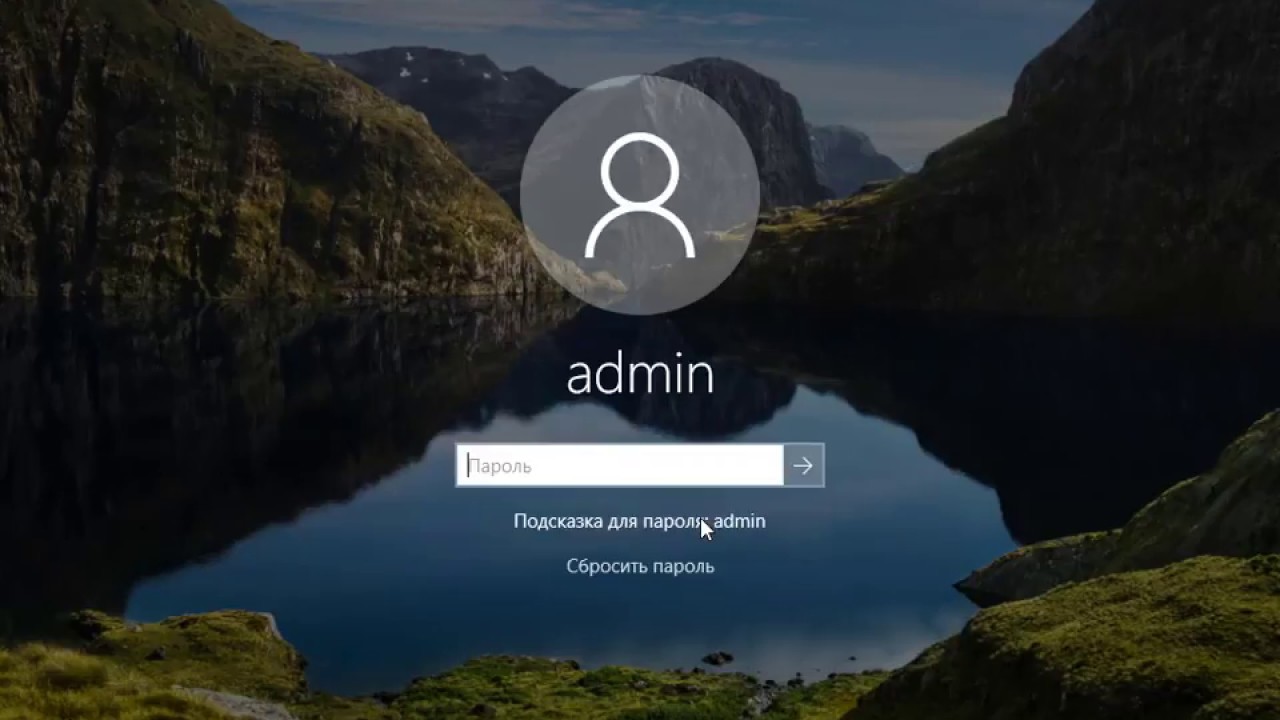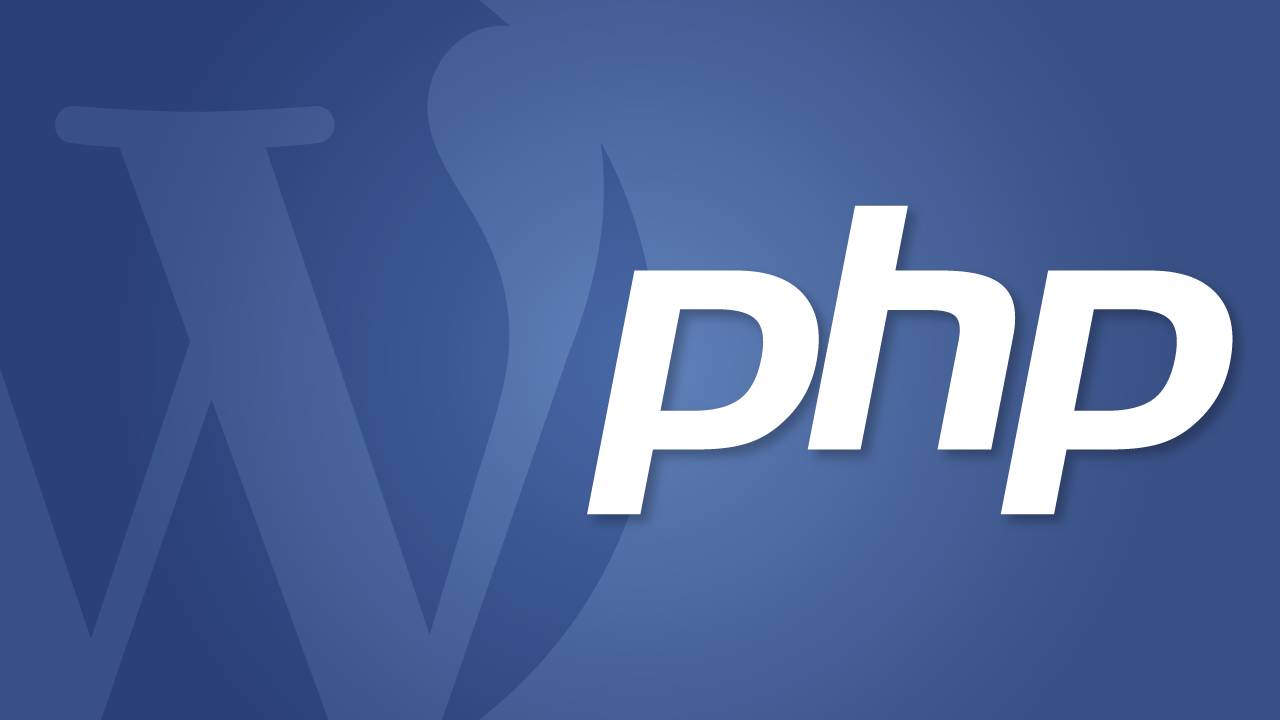To create a local administrator account in Windows 10, you can use the following steps:
- Open the Start menu and type “Local Users and Groups”.
- Click on the “Local Users and Groups” option that appears in the list of search results.
- In the Local Users and Groups window, click on the “Users” folder in the left-hand panel.
- In the main panel on the right, right-click and select “New User”.
- Enter a username and password for the new user, and then select the option to “Create a password”.
- Click on the “Create” button to create the new user.
- To make the new user a local administrator, right-click on the user you just created, and select the “Properties” option.
- In the Properties window, click on the “Member Of” tab, and then click on the “Add” button.
- In the Select Groups window, type “Administrators” in the “Enter the object names to select” field, and then click on the “Check Names” button.
- Click on the “OK” button to add the user to the Administrators group.
After completing these steps, the new user you created will have local administrator privileges on your Windows 10 device. Keep in mind that as a local administrator, this user will have full control over your system, so it’s important to choose a strong password and use this account responsibly.
What are the benefits of creating a local administrator account in Windows 10?
- Creating a local administrator account in Windows 10 can give you more control over your system and allow you to perform tasks that are restricted to users with administrative privileges. For example, you can install and manage software, change system settings, and access resources that are normally restricted to other users. Additionally, having a local administrator account can be useful in case you need to troubleshoot issues with your system or recover from a problem.
Is it safe to create a local administrator account in Windows 10?
- Creating a local administrator account in Windows 10 can be safe if you follow best practices for password security and use the account responsibly. It’s important to choose a strong, unique password for your administrator account, and avoid using the account for everyday tasks or sharing it with others. Additionally, it’s a good idea to regularly update your system and install security patches to help protect against potential vulnerabilities.
Can I create more than one local administrator account in Windows 10?
- Yes, you can create multiple local administrator accounts in Windows 10. This can be useful if you want to give different users the ability to manage your system, or if you need to create separate administrator accounts for different purposes. However, it’s important to carefully manage the permissions and privileges of these accounts to avoid potential security risks.
Is it possible to change the password for a local administrator account in Windows 10?
Yes, you can change the password for a local administrator account in Windows 10. To do this, you can use the following steps:
- Open the Start menu and type “Local Users and Groups”.
- Click on the “Local Users and Groups” option that appears in the list of search results.
- In the Local Users and Groups window, click on the “Users” folder in the left-hand panel.
- In the main panel on the right, right-click on the administrator account you want to change the password for, and select the “Set Password” option.
- In the Set Password window, enter the new password for the account, and then click on the “Proceed” button to save the changes.
Can I use a local administrator account to manage other user accounts on my Windows 10 device?
- Yes, as a local administrator, you can manage other user accounts on your Windows 10 device. This can include creating and deleting user accounts, changing user passwords, and modifying user permissions and privileges. To manage other user accounts, you can use the Local Users and Groups tool, which can be accessed by typing “Local Users and Groups” in the Start menu and selecting the appropriate option from the search results. From there, you can use the options in the left-hand panel to manage different aspects of user accounts on your system.