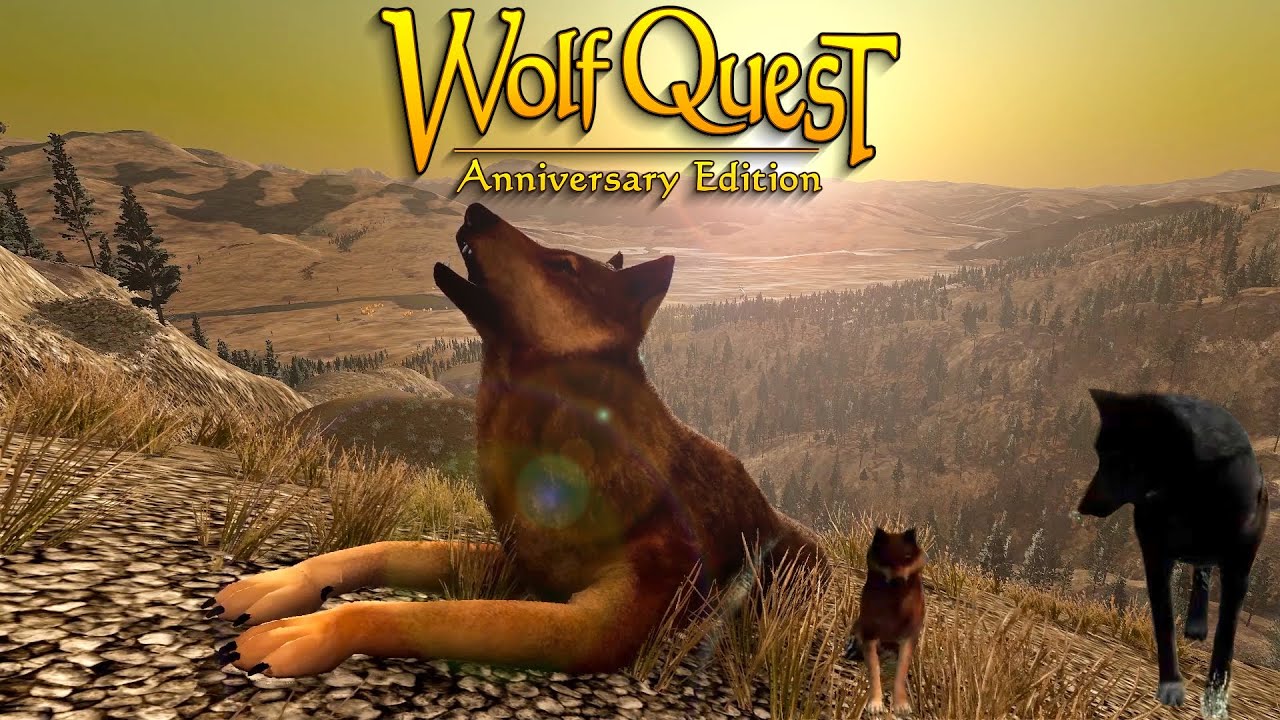This guide will be covering the steps on how you can properly set up your steering wheels and controllers in Bus Driver Simulator. Also, we will be giving the solution and troubleshooting procedures in case you face some issues in the game.
Before we start, please note that this manual is for “Improved_steering_wheel” version of the game. It is now in public beta, you can obtain it by left-clicking the game in the library and going “Properties” -> “Beta versions” -> “Improved_steering_wheel”, no password is needed.
There are 4 possible causes of problems:
- Game settings.
- Other plugged devices.
- Steering wheel or controller, that not fully compatible with Unity.
- The absence of certain files on the computer.
Basic Setup
In the game, when controlling the bus, press F1 and choose steering from the steering wheel.

If the game behaves strangely, you have problems with shifting gears, or the bus does not do what you want, control actions may be assigned incorrectly. Many actions in the game can be assigned simultaneously in the “buttons” section and the “axes” section of control options. If this was done with mistakes, pressing the buttons and turning the joysticks/steering wheel can overlap each other. Check for bindings that are duplicated unnecessarily.
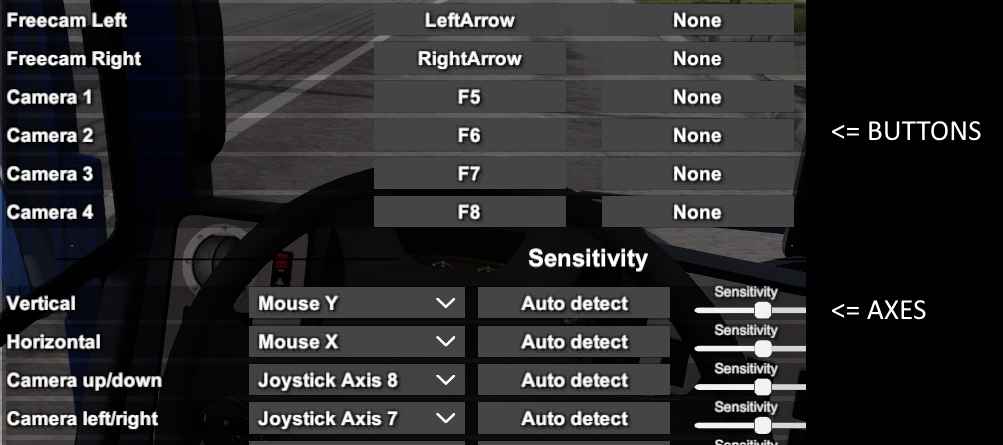
The steering wheel and brake/throttle axes work by determining its value between the minimum and maximum. For convenience, you can see these values under the steering wheel and pedal sliders In the control settings.
If the minimum and maximum values differ much from each other, press the “Reset” button and turn the steering wheel fully to the left and then fully to the right, then release and press the pedals. If this helps and the steering wheel/pedal sliders behave they should, then remember to save.
Example of incorrect values:
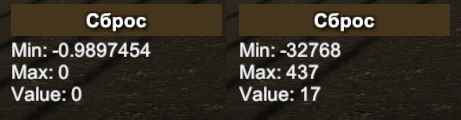
Example of correct values:
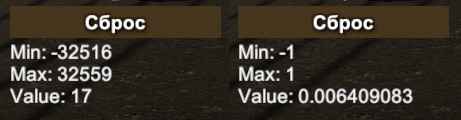
Compatibility Issues
If problems persist, their source may be other connected controllers. Virtual controllers and controller emulation programs can also cause this problem. Disabling them, physically or through the device manager, will fix the situation. If you want to avoid disabling them, the next step will help you.
If you got to this step, then your device or combination of devices is not supported by the default Unity engine. You need to check the “Use Logitech API” checkbox next to the steering wheel and/or pedal axis. When you click them, an API status message will appear below them, here are their possible values:
- API works – Everything is in order. Adjust the axes as usual and enjoy the game. If even with a working API your steering wheel behaves incorrectly.
- Startup error – Some computers require additional files for API to work:
I insist you take this seriously. Even if your controller was not produced by Logitech, the G-Hub comes with the files necessary for compatibility of controllers with Unity. You do not need to use G-Hub, after installation just closes it and forget about it.
- No compatible controllers found – None of the connected devices support the API. Either your controller or USB port is damaged, or you have a very rare model of the controller.
Guide by Dragon Tein.