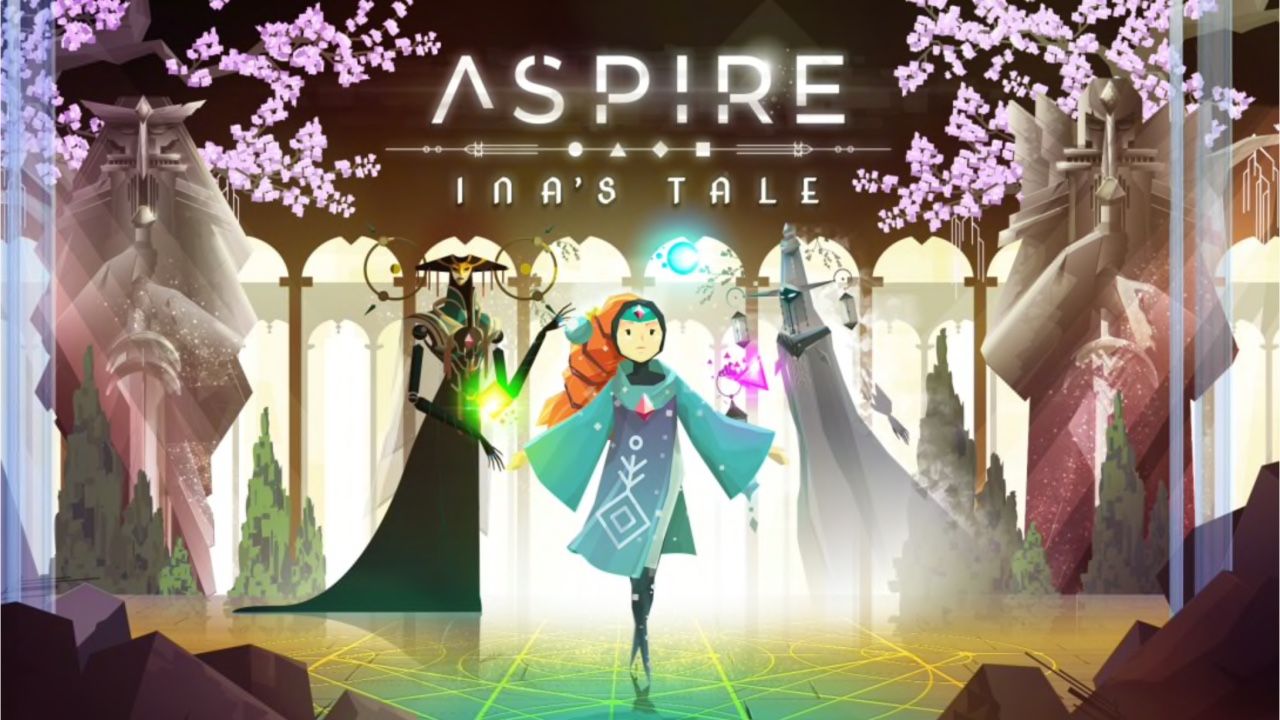To cast from Slack to Chromecast, you’ll need to ensure that your Chromecast device is properly set up using the Google Home app. Make sure that both your mobile device or computer and your Chromecast are connected to the same Wi-Fi network.
Next, download and update the Chromecast-enabled app on your device. Once the app is open, tap the Cast button and select your Chromecast device for casting. You will be able to cast videos, movies, and TV shows directly from Chromecast-enabled apps. Additionally, you can use the Google Home app to browse and discover new content.
If you’re using a laptop, make sure your Chrome browser has the Cast button and you can cast from websites of Chromecast-enabled apps. Keep in mind that if you have multiple isolated networks at home, your Android device should be connected to the same network as your Chromecast.
If you encounter any issues, troubleshoot them with Chromecast-enabled apps.
Key Points:
- Set up your Chromecast device using the Google Home app
- Ensure your mobile device or computer and Chromecast are connected to the same Wi-Fi network
- Download and update the Chromecast-enabled app on your device
- Tap the Cast button in the app and select your Chromecast device for casting
- Use Chromecast-enabled apps to cast videos, movies, and TV shows directly from your device
- Troubleshoot any issues using Chromecast-enabled apps
Plug In And Set Up Your Chromecast Device Using The Google Home App.
Setting up your Chromecast device is the first step towards casting from Slack to Chromecast. Here are the steps to get started:
- Plug in your Chromecast to an HDMI port on your TV and connect the power cable to a power source.
- Ensure that your mobile device or computer is connected to the same Wi-Fi network as your Chromecast.
- Download and update the Google Home app on your device.
This app will be your central hub for managing and controlling your Chromecast. 4.
Open the Google Home app and follow the on-screen instructions to complete the setup process for your Chromecast device. 5.
Once the setup is complete, you are ready to start casting from Slack to Chromecast.
Casting From Your Mobile Device Or Computer To Chromecast.
To cast from Slack to Chromecast, follow these steps:
- Make sure your Chromecast-enabled app is downloaded and updated on your device. This app will allow you to cast content from your Slack app to your Chromecast.
- Open the Chromecast-enabled app and locate the Cast button. This button is usually represented by a small rectangle with a Wi-Fi signal in the bottom left or right corner.
- Tap the Cast button, and a list of available casting devices will appear. Select your Chromecast device from the list.
- Once your Chromecast is selected, you can now start casting your Slack app content to your TV.
- Depending on the capabilities of the Chromecast-enabled app and the Slack app, you can cast videos, movies, TV shows, presentations, and more from Slack to your Chromecast-enabled TV.
Troubleshooting Chromecast-Enabled Apps.
While casting from Slack to Chromecast is generally a seamless experience, you may encounter some issues with Chromecast-enabled apps. Here are some troubleshooting tips to help you overcome common problems:
- Ensure that your mobile device or computer is connected to the same Wi-Fi network as your Chromecast. Discrepancies in network connectivity can prevent your devices from recognizing each other.
- If you have multiple isolated networks at home, make sure your Android device is connected to the same network as your Chromecast. This helps establish a stable connection for casting.
- If you are using an iOS device with iOS 13 or later, certain apps may require location permissions for casting. Make sure you have granted the necessary permissions to avoid any issues.
- If you are casting from a laptop, ensure that your Chrome browser has the Cast button installed. You can find this button in the top right corner of your Chrome browser window.
- If you encounter any issues with Chromecast-enabled apps, try closing and reopening the apps, restarting your Chromecast device, or restarting your Wi-Fi router.
- It is also recommended to keep your Chromecast device and the Chromecast-enabled apps updated to the latest versions to ensure optimal performance and compatibility.
In conclusion, casting from Slack to Chromecast is a convenient way to enjoy your work-related content on a larger screen. By following the simple steps outlined above, you can seamlessly cast from your Slack app to your Chromecast-enabled TV.
Remember to ensure network connectivity, keep your apps updated, and troubleshoot any issues that may arise to make the most out of your casting experience.