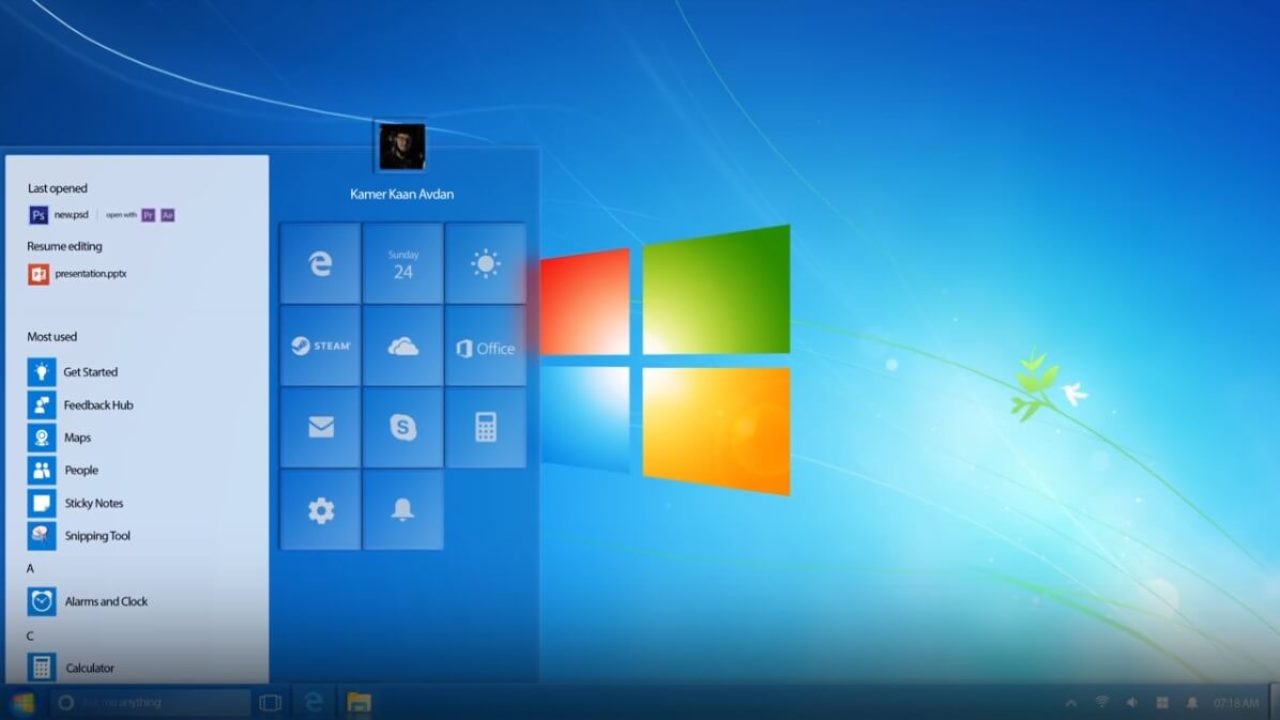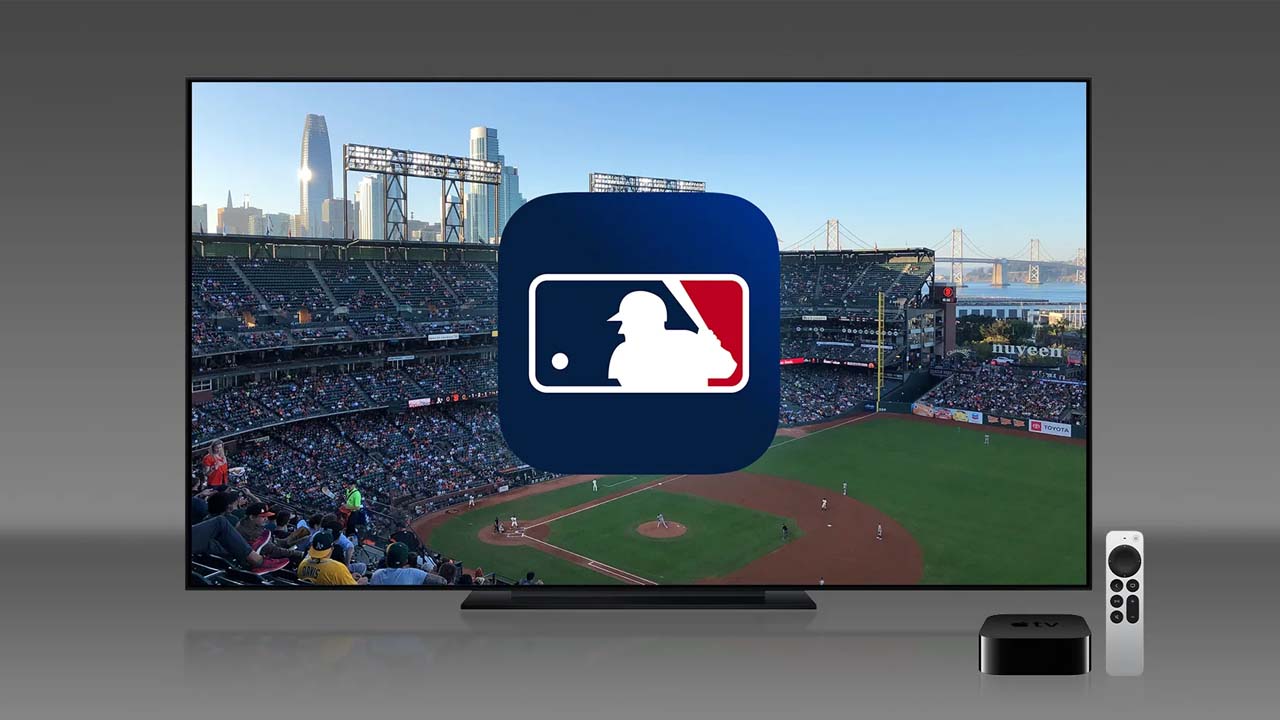To make a website mockup in Canva, follow these steps:
- Sign up for a Canva account or log in to your existing account.
- Click on the “Create a design” button and select the “Mockup” option from the dropdown menu.
- Choose a pre-designed mockup template or start from scratch by clicking on the “Custom dimensions” option.
- Use the various design tools in Canva to customize your mockup. You can add text, images, graphics, and more to create a realistic representation of your website.
- When you’re satisfied with your design, click on the “Download” button to save your mockup to your computer.
Canva offers a wide range of mockup templates and design tools that make it easy to create professional-looking website mockups in just a few minutes. Give it a try and see how easy it is to create a mockup of your website in Canva.
How do I add images to my website mockup in Canva?
- To add images to your website mockup in Canva, first click on the “Uploads” tab in the left sidebar. From there, you can drag and drop images from your computer into the uploads area, or click on the “Upload your own images” button to select images from your computer. Once the images are uploaded, you can drag and drop them onto your mockup design.
Can I use my own fonts in a website mockup in Canva?
- Yes, you can use your own fonts in a website mockup in Canva. To do this, click on the “Text” tab in the left sidebar and then click on the “Add a heading” or “Add a subheading” button. In the text editor that appears, click on the “Font” dropdown menu and select the “Upload fonts” option. From there, you can select a font file from your computer and add it to your Canva account. Once the font is added, you can use it in your website mockup.
Can I collaborate with other people on my website mockup in Canva?
- Yes, Canva allows multiple people to collaborate on the same mockup design. To invite someone to collaborate on your mockup, click on the “Share” button in the top right corner of the Canva editor. In the pop-up window that appears, enter the email addresses of the people you want to invite, and then click on the “Send invite” button. Once they accept the invitation, they will be able to access your mockup design and make edits in real-time.
Can I preview my website mockup in Canva to see how it will look on different devices?
- Yes, Canva allows you to preview your mockup design on different devices to see how it will look on desktop, tablet, and mobile. To do this, click on the “Preview” button in the top right corner of the Canva editor. In the pop-up window that appears, select the device you want to preview your mockup on, and then click on the “Preview” button. This will show you a preview of your mockup on the selected device, allowing you to make any necessary adjustments.
Can I save my website mockup in Canva and edit it later?
- Yes, you can save your website mockup in Canva and edit it later. To save your mockup, click on the “Save” button in the top right corner of the Canva editor. In the pop-up window that appears, give your mockup a name and click on the “Save” button. This will save your mockup to your Canva account, where you can access it and make edits at any time. You can also click on the “Save as” button to save a copy of your mockup with a different name. This allows you to create multiple versions of your mockup and experiment with different designs.