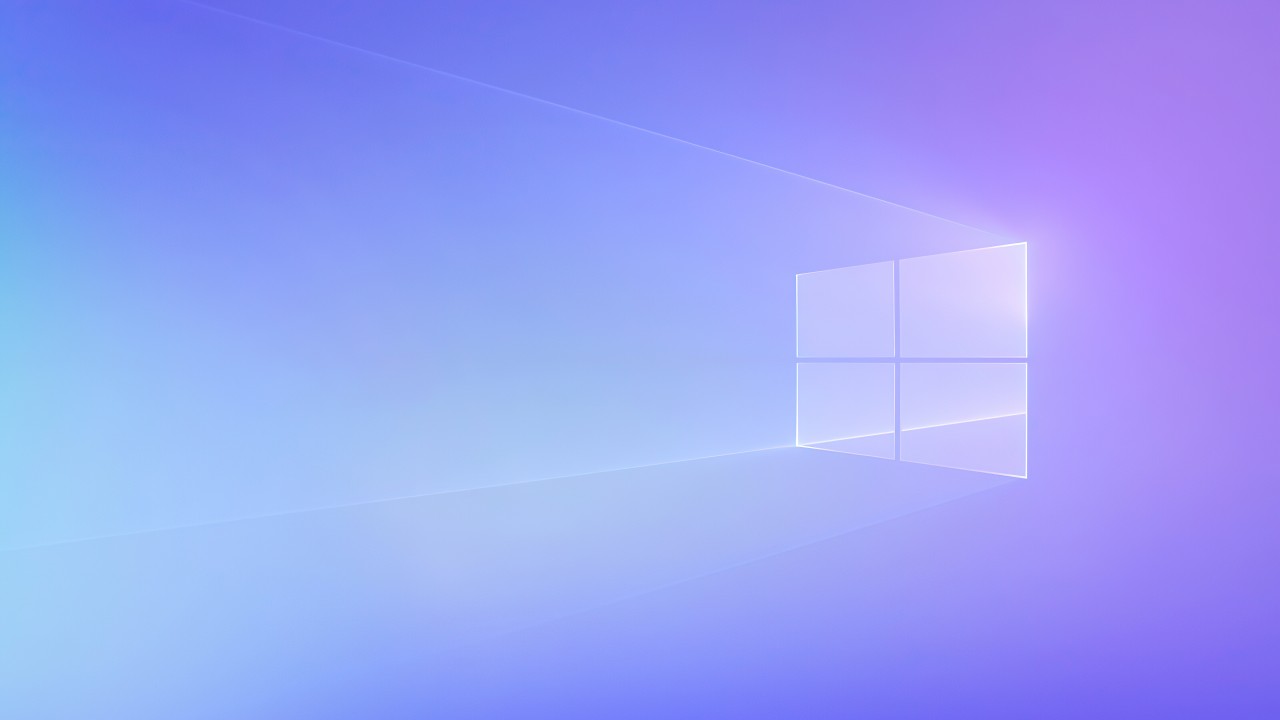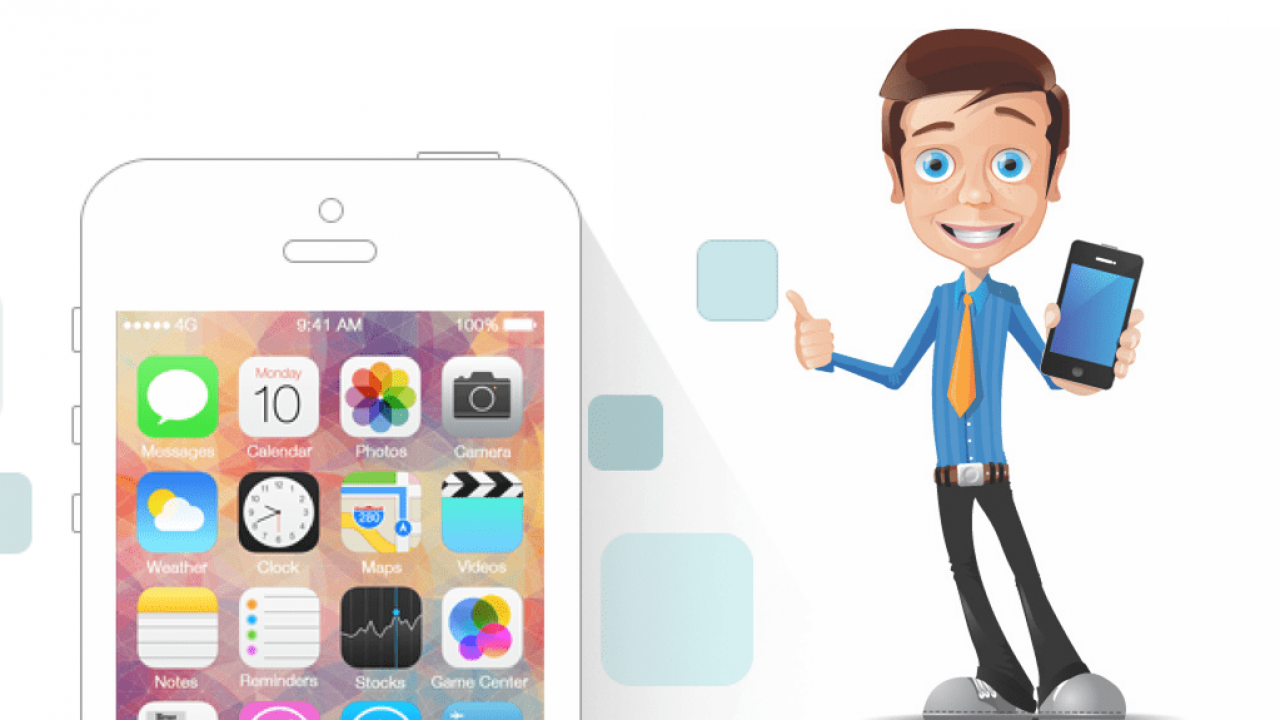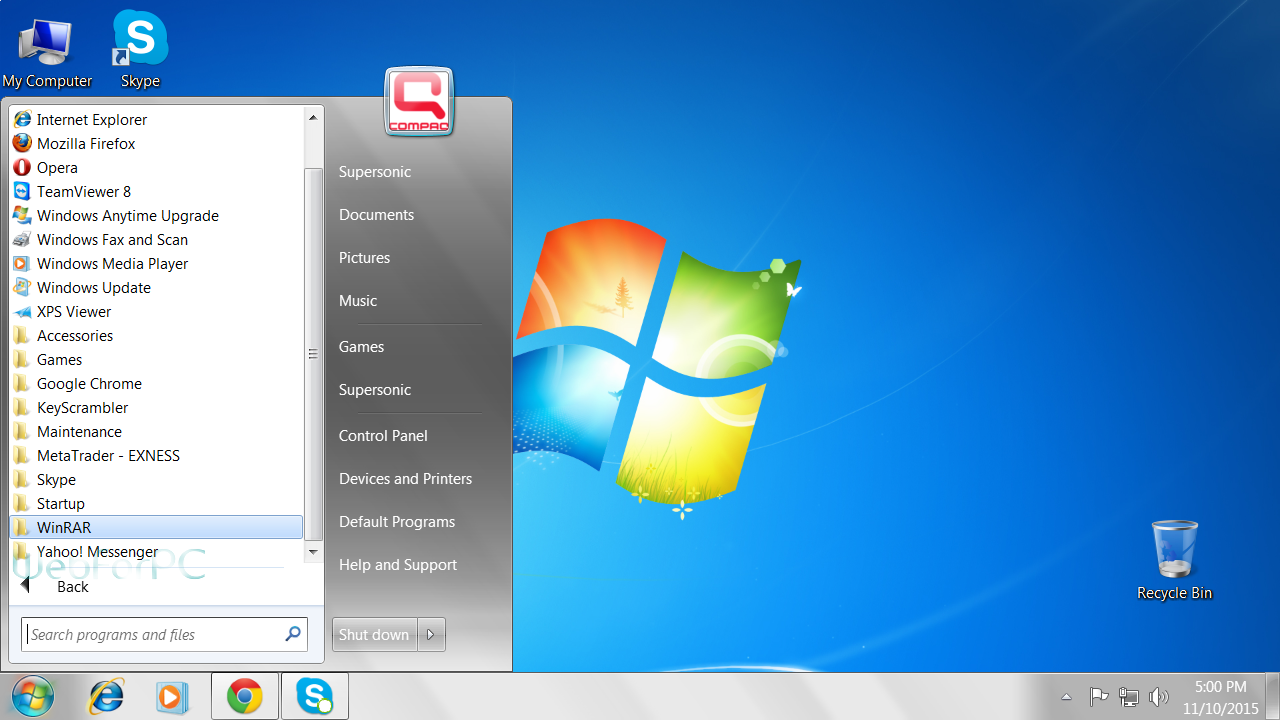UEFI (Unified Extensible Firmware Interface) is a modern type of BIOS that replaces the legacy BIOS system used on older computers. It offers a number of advantages over the legacy BIOS, including faster boot times, improved security, and support for larger hard drives. In this guide, we will show you how to change from legacy BIOS to UEFI on Windows 10. It is important to note that this process may vary depending on your system, so it is always best to consult your motherboard or system manual for specific instructions.
- First, make sure your system supports UEFI. To do this, check the BIOS settings on your system and look for the option to enable UEFI. If it is not present, your system may not support UEFI.
- Next, backup your important files and data to an external drive or cloud storage. This is important in case something goes wrong during the conversion process.
- Once your system is backed up, restart your computer and enter the BIOS settings. This can usually be done by pressing a specific key (such as F2 or Del) during boot.
- In the BIOS settings, look for the option to enable UEFI. This may be labeled as “Boot Mode” or “Boot Configuration”. Enable this option and save the changes.
- Restart your computer and enter the BIOS settings again. This time, look for the option to change the boot order. Set the boot order so that the UEFI boot option is first. This will allow your computer to boot using UEFI instead of legacy BIOS.
- Once the boot order is set, save the changes and exit the BIOS settings. Your computer will restart and should now boot using UEFI.
- To confirm that your system is using UEFI, go to the Start menu and type “msinfo32”. This will open the System Information window. In the System Summary section, look for the “BIOS Mode” entry. If it says “UEFI”, then your system is using UEFI.
- If you encounter any issues during the conversion process, you can try booting into Safe Mode and running the built-in troubleshooting tools. You can also try restoring your system from a previous backup if necessary.
In conclusion, changing from legacy BIOS to UEFI on Windows 10 is a simple process that can offer a number of benefits for your system. It is important to carefully follow the steps outlined in this guide and to backup your important files and data before proceeding. Once the conversion is complete, you should notice an improvement in your system’s boot times and overall performance.
What is UEFI?
- UEFI (Unified Extensible Firmware Interface) is a modern type of BIOS that replaces the legacy BIOS system used on older computers. It offers faster boot times, improved security, and support for larger hard drives.
Why should I switch to UEFI?
- There are a number of benefits to switching to UEFI on your system. It allows for faster boot times, improved security, and support for larger hard drives. It also allows for more advanced features, such as the ability to boot from a USB drive or network, and support for booting in a 64-bit mode.
Is it difficult to switch to UEFI?
- The process of switching to UEFI on Windows 10 is relatively simple, but it can vary depending on your system. It is always best to consult your motherboard or system manual for specific instructions. In general, you will need to enable the UEFI option in the BIOS settings, change the boot order to prioritize UEFI boot, and then restart your system.
Can I switch back to legacy BIOS after switching to UEFI?
- Yes, you can switch back to legacy BIOS after switching to UEFI. However, it is not recommended as it will remove the benefits of using UEFI and may cause issues with your system. If you do need to switch back, you will need to follow a similar process as when switching to UEFI, but in reverse. This may require you to disable the UEFI option in the BIOS settings and change the boot order to prioritize legacy BIOS.
Are there any risks to switching to UEFI?
- There are some risks to switching to UEFI, such as the potential for data loss or system instability. It is important to carefully follow the steps outlined in this guide and to backup your important files and data before proceeding. If you encounter any issues during the conversion process, you can try booting into Safe Mode and running the built-in troubleshooting tools. You can also try restoring your system from a previous backup if necessary.