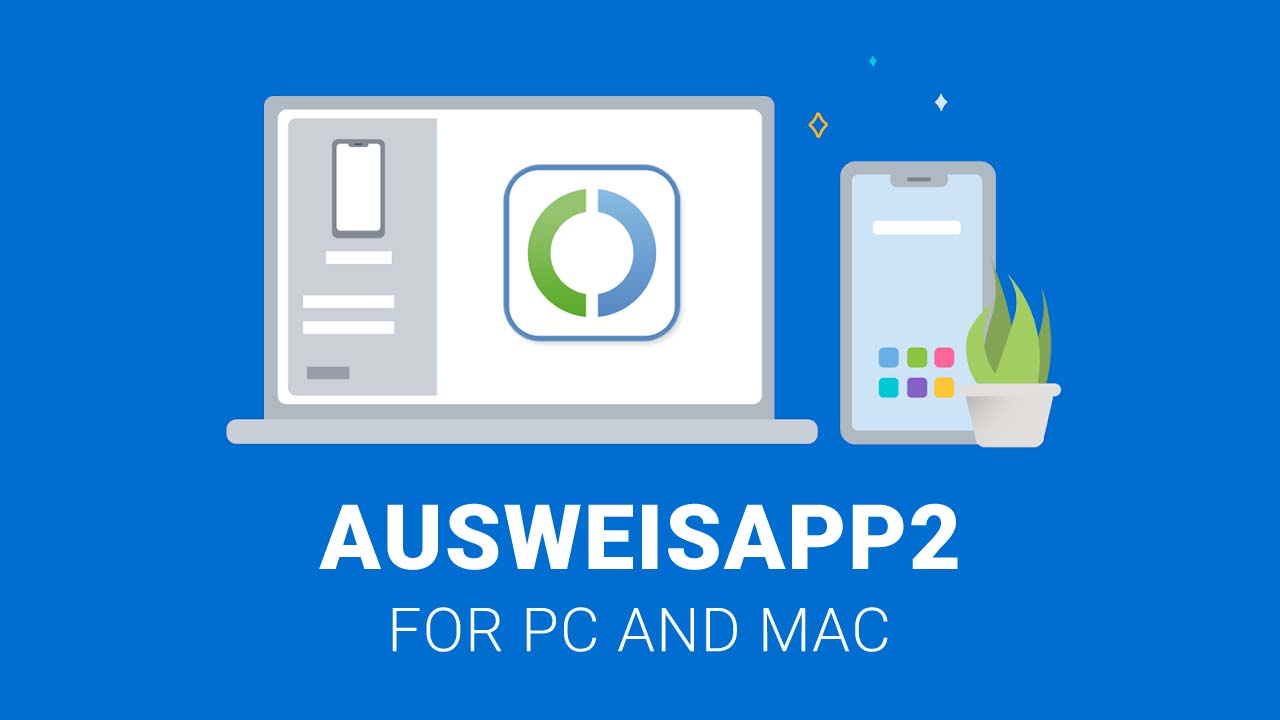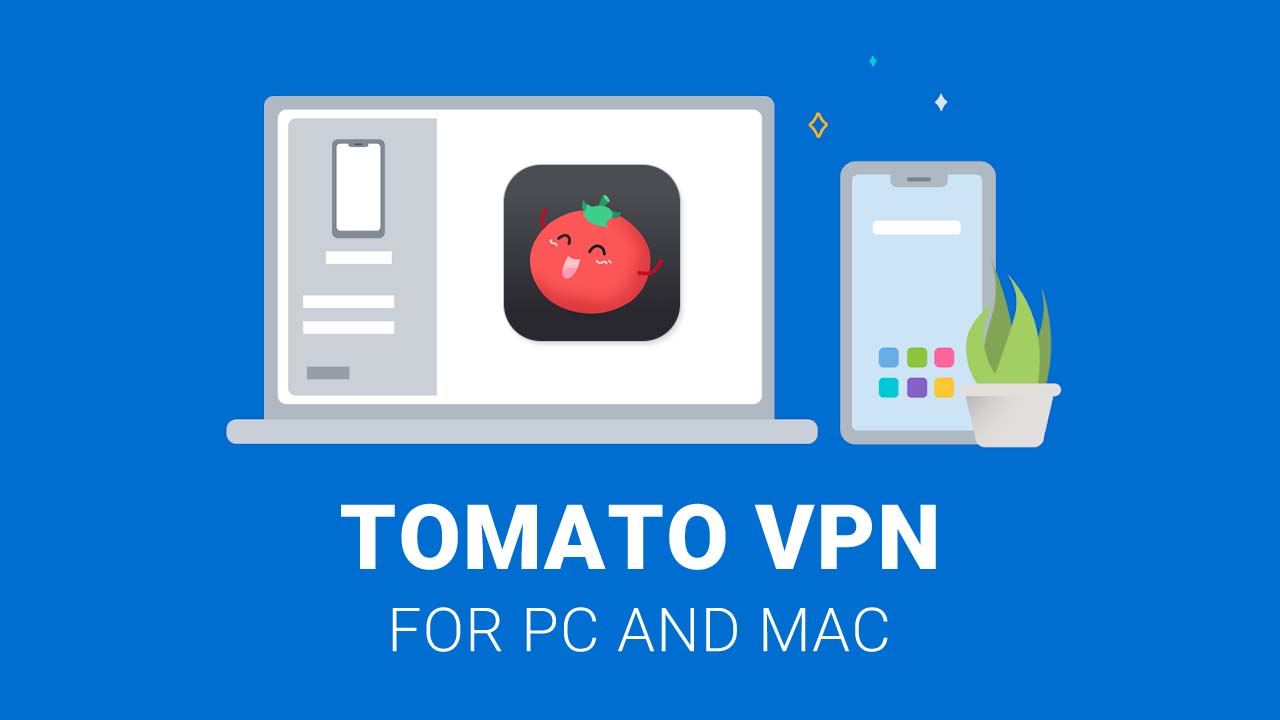This article covers how you can download and install iVCam Webcam on your Windows PC or Mac. If you’re one of the users who are wondering how to use iVCam Webcam on a desktop PC, make sure to read the full installation details below. Without further ado, let’s get started.
iVCam Webcam for PC
iVCam transforms your smartphone or tablet into an HD camera for Windows PC, allowing you to replace your outdated USB webcam or integrated webcam with a higher-quality replacement. Is there not enough space on your device? iVCam can record video directly to your PC, acting as a remote video recorder! It’s easy to get started with iVCam; simply download and install our client software on your PC and you’re ready to go! The connection is completely automatic and does not require any manual setting.
| Name | iVCam Webcam |
| Developer | e2eSoft |
| Release Date | September 29, 2019 |
| Install Size | 6 MB |
| Supported Device | Android 4.4 and up |
| Category | Tool |
How to Download iVCam Webcam on PC
As we already know, iVCam Webcam is a mobile application that is currently available in the Google Play Store, which means that it can only be installed on Android devices. While this is a piece of bad news for PC users, there’s still a way to download and install iVCam Webcam on a PC. In this section, we will be showing you how to get iVCam Webcam working on your PC.
We currently have several methods to make this Android app work on your PC, whether it’s running a Windows or macOS operating system. To make things work, we need to use Android emulators, which are specifically created for Windows and macOS.
Method 1: Download iVCam Webcam Using BlueStacks
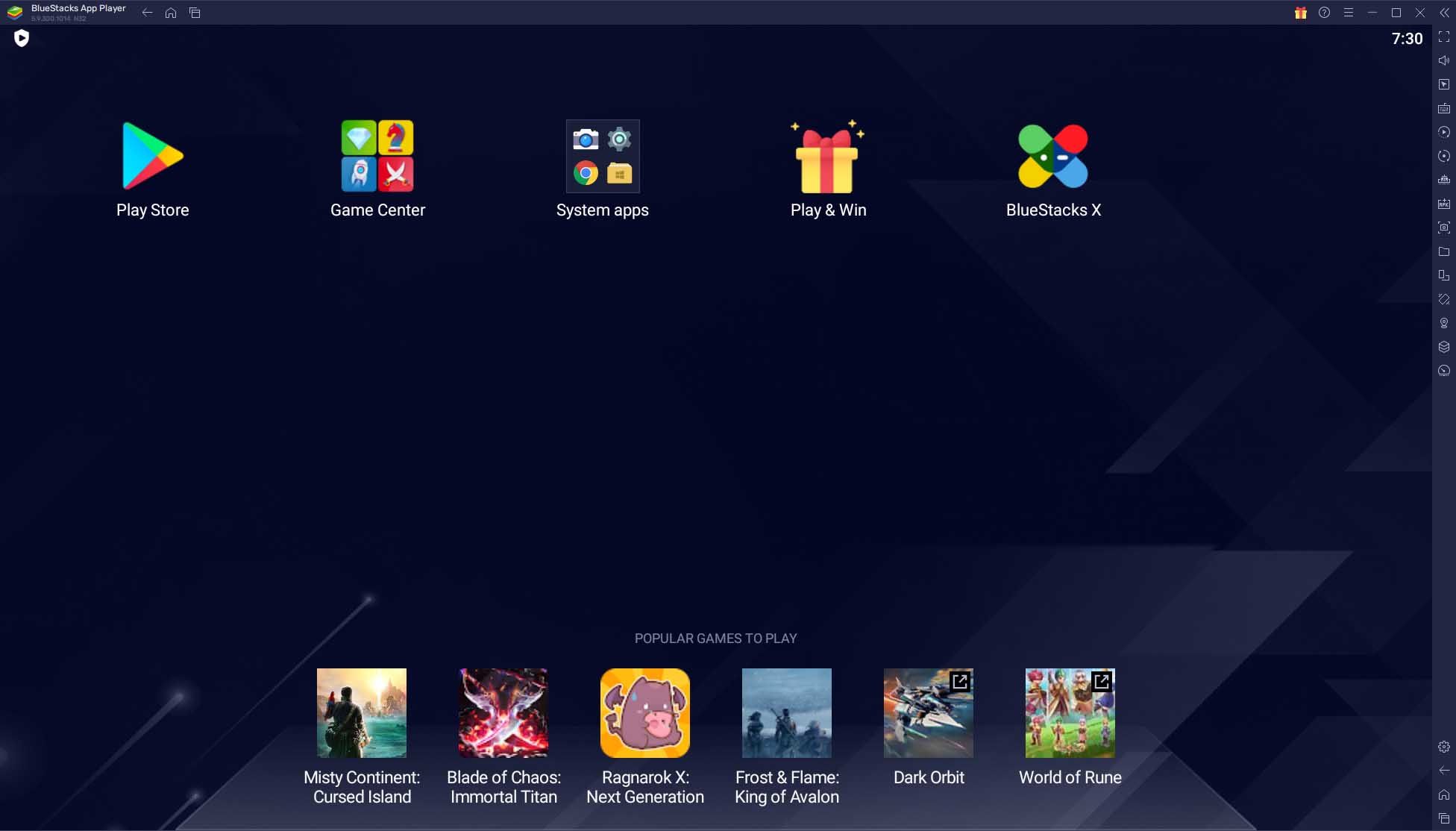
Step 1: The first thing we need to do is download the latest version of BlueStacks. You can download this software by visiting this link. Choose the version of BlueStacks depending on your machine’s operating system.
Step 2: Once BlueStacks has been downloaded, install it on your computer.
Step 3: Now that we’re done with the installation, you need to launch BlueStacks.
Step 4: After launching BlueStacks, look for the Google Play Store. If this is your first time using BlueStacks to access the Google Play Store, you will be prompted to sign in to your Google account.
Step 5: Search for “iVCam Webcam” from the search bar of the Google Play Store and click the install button. Wait until the installation process is complete, then close the Google Play Store in BlueStacks.
After the installation of the app, the shortcut icon should now be available on the home screen of BlueStacks. Clicking on the icon will launch the app directly on your computer using the BlueStacks program. The interface and features of iVCam Webcam are the same as the interface on mobile phones.
Method 2: Download iVCam Webcam Using LD Player
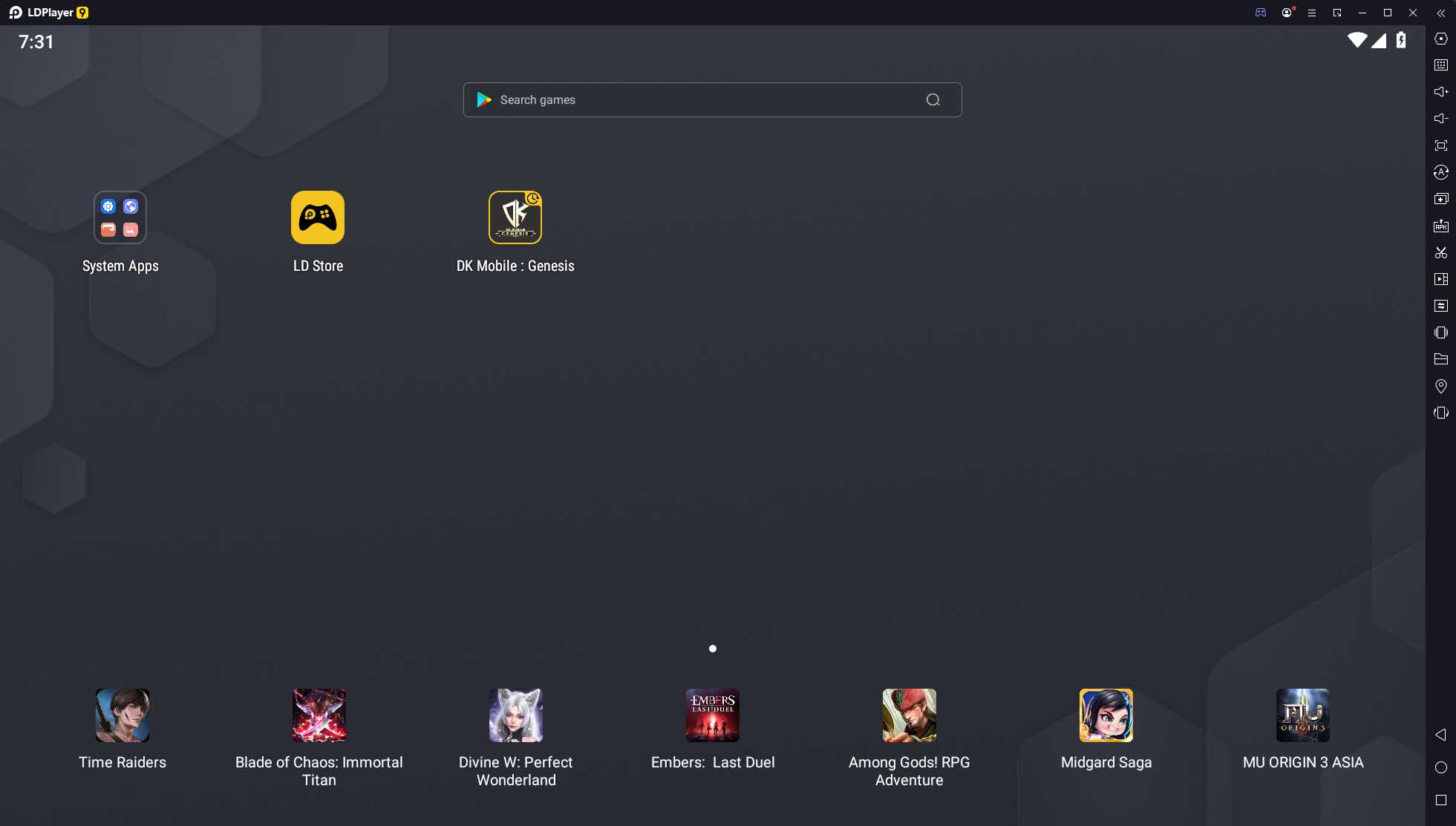
Step 1: First, you need to download LD Player from the official site. To make things easier, you can click this link to download the program.
Step 2: Install LD Player on your computer. Note that the installation process may take some time depending on the capability of your computer.
Step 3: Launch and open the LD Player.
Step 4: As soon as the dashboard of LD Player opens, you will immediately see the search bar for the Google Play Store. Use that and search iVCam Webcam.
Step 5: Install “iVCam Webcam” using the button from the Google Play Store. If this is your first time using LD Player, you will be asked to log in to your Google account.
After the installation, the iVCam Webcam shortcut icon should now be present on the main home screen of LD Player. You can launch the app by clicking the icon. Similar to BlueStacks, the interface and features of iVCam Webcam are the same as what we have on mobile devices.
Quick FAQ
Why do we recommend using the BlueStacks emulator?
- BlueStacks is the most popular Android emulator that we have right now. The developer of the software has also been releasing new updates to improve the performance and security of the program.
Why do we recommend using the LD Player emulator?
- LD Player is also one of the best Android emulators. Based on our testing, LD Player’s performance is way better than BlueStacks’. If you’re using a low-end computer, we recommend using LD Player. However, if you have good computer specs, then go for BlueStacks instead.
Related Apps
Looking for more apps similar to iVCam Webcam? Check out the list that we have below:
- HIDVCAM
- Digit Cam
- AlfredCamera Home Security app
- Home Security Camera: ZoomOn
- HeimLink