FPS guide to help you increase your FPS by 5-15% regardless of what settings you play on.
Introduction
Starfield undeniably stands out as one of the most disappointing launches in terms of PC performance. The absence of an FOV slider and HDR in a 2023 release is perplexing. Fortunately, modders will once again come to the rescue and fix another bethesda title just like they always do.
INI Configurations
In starfield we can access and adjust the configuration files, just like their previous titles. With some adjustments, we can alter this game’s appearance, to the point we can be turning it into a PS2 game. (Not recommended)
I will demonstrate changes you can make to the config without sacrificing graphical fidelity.
First, we need to find the config file that’s located in the Starfield game folder.
Head to your Steam library, Right click on starfield > Manage > Browse local files

Here you will find the configuration files for each preset (Low, Medium, High, Ultra)
We will open with notepad the preset we are playing on. (for example if we’re playing the game on Low, we will open the Low.ini file on the game folder)
Find in this file the [Shadows] Category and change it like this:
[Shadows] fShadowCascadeSplitDistance0=6.0 fShadowCascadeSplitDistance1=12.0 fShadowCascadeSplitDistance2=50.0 fShadowCascadeSplitDistance3=400.0 uTerrainShadowMapSize=256 uShadowMapCount4096=0 uShadowMapCount2048=0 uShadowMapCount1024=16 uShadowMapCount512=44 uShadowMapCount256=128 uShadowMapCount128=128 uDirectionalLightShadowMapResolution=1024 uFocusShadowResolution=512 uShadowFilteringQuality=0 uShadowFilteringTransparencies=0 bContactShadowsEnabled=0 uTotalDynamicShadowMapRenderCount=12 uAdditionalDynamicOnlyLightsBudget=0
Now again, find in this file the [Grass] Category and change it like this:
[Grass] fGrassStartFadeDistance=86.0 fGrassRandomCullFactor=2.6 fGrassStartRandomCullDistance=10.0 uGrassMeshInstanceCullingSSFootprint=12
NOTE: THESE ARE THE VALUES FOR THE LOW PRESET!
FOR THE MEDIUM PRESET USE THESE:
[Grass] fGrassStartFadeDistance=140.0 fGrassRandomCullFactor=2.2 uGrassMeshInstanceCullingSSFootprint=12 [Shadows] fShadowCascadeSplitDistance0=7.0 fShadowCascadeSplitDistance1=22.0 fShadowCascadeSplitDistance2=60.0 fShadowCascadeSplitDistance3=400.0 uTerrainShadowMapSize=512 uShadowMapCount4096=0 uShadowMapCount2048=4 uShadowMapCount1792=4 uShadowMapCount1024=16 uShadowMapCount512=36 uShadowMapCount256=128 uShadowMapCount128=128 uDirectionalLightShadowMapResolution=1792 uFocusShadowResolution=1024 uShadowFilteringQuality=0 uShadowFilteringTransparencies=0 bContactShadowsEnabled=1 uTotalDynamicShadowMapRenderCount=16 uAdditionalDynamicOnlyLightsBudget=1
FOR THE HIGH PRESET USE THESE:
[Grass] fGrassStartFadeDistance=180.0 fGrassRandomCullFactor=1.75 uGrassMeshInstanceCullingSSFootprint=0 [Shadows] fShadowCascadeSplitDistance0=9.0 fShadowCascadeSplitDistance1=24.0 fShadowCascadeSplitDistance2=68.0 fShadowCascadeSplitDistance3=480.0 uTerrainShadowMapSize=1024 uShadowMapCount4096=0 uShadowMapCount2048=8 uShadowMapCount1920=8 uShadowMapCount1792=8 uShadowMapCount1024=16 uShadowMapCount512=32 uShadowMapCount256=128 uShadowMapCount128=128 uDirectionalLightShadowMapResolution=1920 uFocusShadowResolution=1792 uShadowFilteringQuality=1 uShadowFilteringTransparencies=0 bContactShadowsEnabled=1 uTotalDynamicShadowMapRenderCount=22 uAdditionalDynamicOnlyLightsBudget=3 bDirectionalShadowmapsUseLODFade=1
FOR THE ULTRA PRESET USE THESE:
[Grass] fGrassStartFadeDistance=200.0 fGrassRandomCullFactor=0.75 fGrassStartRandomCullDistance=50.0 uGrassMeshInstanceCullingSSFootprint=0 [Shadows] fShadowCascadeSplitDistance0=10.0 fShadowCascadeSplitDistance1=28.0 fShadowCascadeSplitDistance2=90.0 fShadowCascadeSplitDistance3=580.0 uTerrainShadowMapSize=1536 uShadowMapCount4096=4 uShadowMapCount3072=4 uShadowMapCount2816=4 uShadowMapCount2048=10 uShadowMapCount1536=10 uShadowMapCount1024=16 uShadowMapCount512=32 uShadowMapCount256=128 uShadowMapCount128=128 uDirectionalLightShadowMapResolution=3072 uFocusShadowResolution=2816 uShadowFilteringQuality=2 uShadowFilteringTransparencies=1 bContactShadowsEnabled=1 uTotalDynamicShadowMapRenderCount=28 uAdditionalDynamicOnlyLightsBudget=3 bDirectionalShadowmapsUseLODFade=1
After we’re done, we need to navigate to the in-game menu during the initial launch and change the game options to something other than the target settings and then reset them to your desired preset. (For instance, if you changed the ‘Low.ini’ file, you should adjust the in-game preset from ‘Low’ to ‘Ultra’ and then revert it back to ‘Low.)
What we’ve done is reduce the shadow resolution and changed the rendering distance of grass. These modifications can yield a substantial increase in performance depending on what’s the bottleneck in your system. If your GPU is the bottleneck, these changes will likely provide the most significant FPS boost. However, bear in mind that if your CPU is the bottleneck, you won’t notice much difference.
DLSS Mod
If you’re an RTX user, i highly recommend you use the DLSS mod made by PureDark. Replacing FSR2 with DLSS can provide you with substantial performance improvements.
You can find the mod here: Starfield DLSS mod
Don’t forget to adjust the resolution scale after installing the mod!
In-Game Settings
Personally, I haven’t experienced any noticeable performance improvements when using custom settings. I play on Low, with the only difference being the motion blur set to Low because it makes the game look smoother, especially when you have below 60FPS.
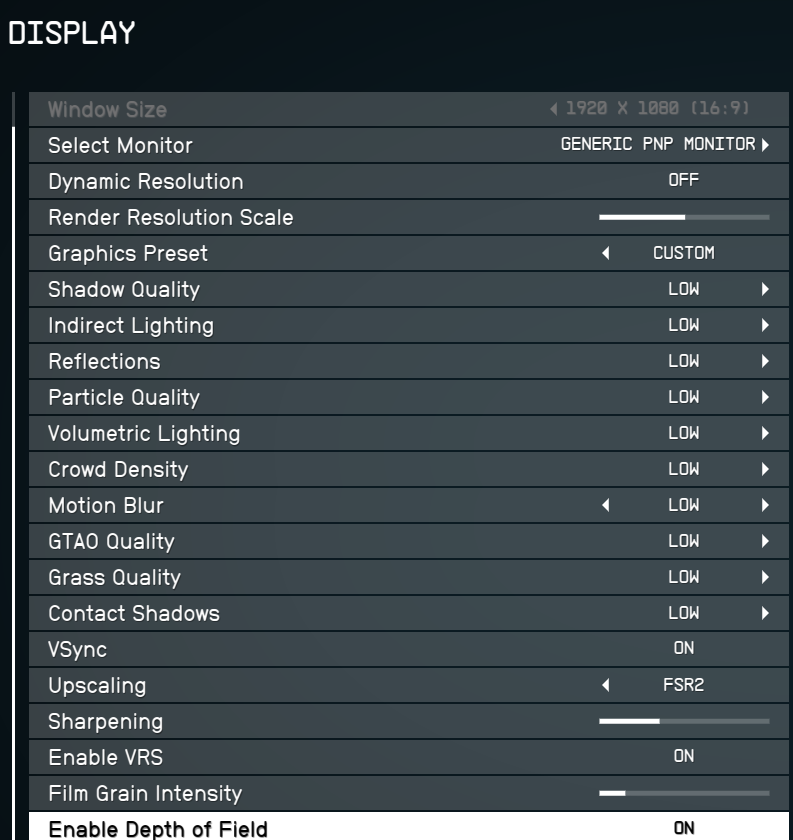
Overclocking
In my case, overclocking my GPU also made a significant difference. I was able to get an extra 5 FPS simply by overclocking. I suggest referring to a guide specific to your GPU model and checking out the recommended settings on MSI Afterburner. If you’re not familiar with this process, I recommend watching the video below:
Closing Words
It’s unfortunate that the game isn’t optimally optimized, and we find ourselves relying on mods and tweaking config files just to play a game.
Hopefully, this guide has assisted you in making the game, at the very least, more playable.

