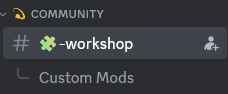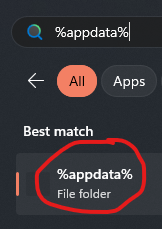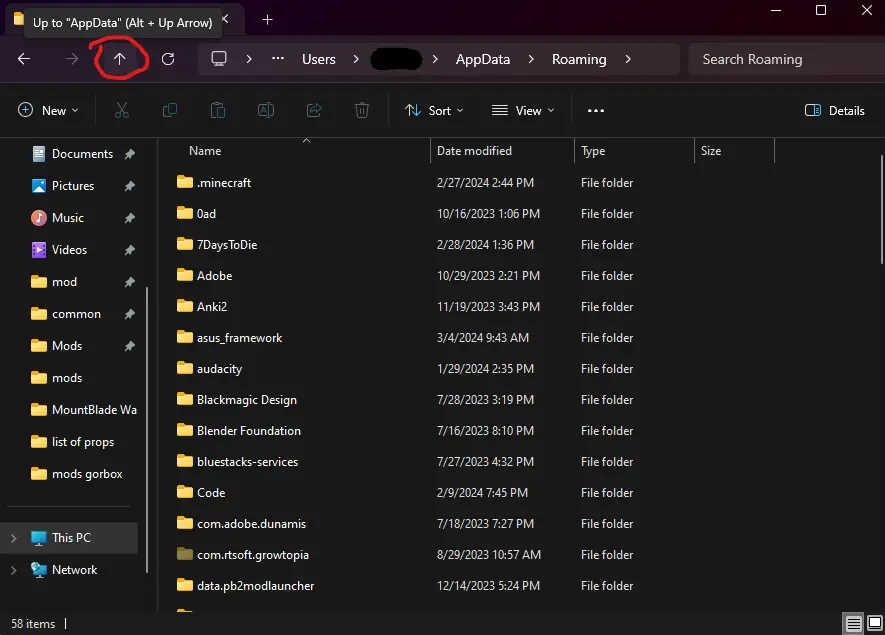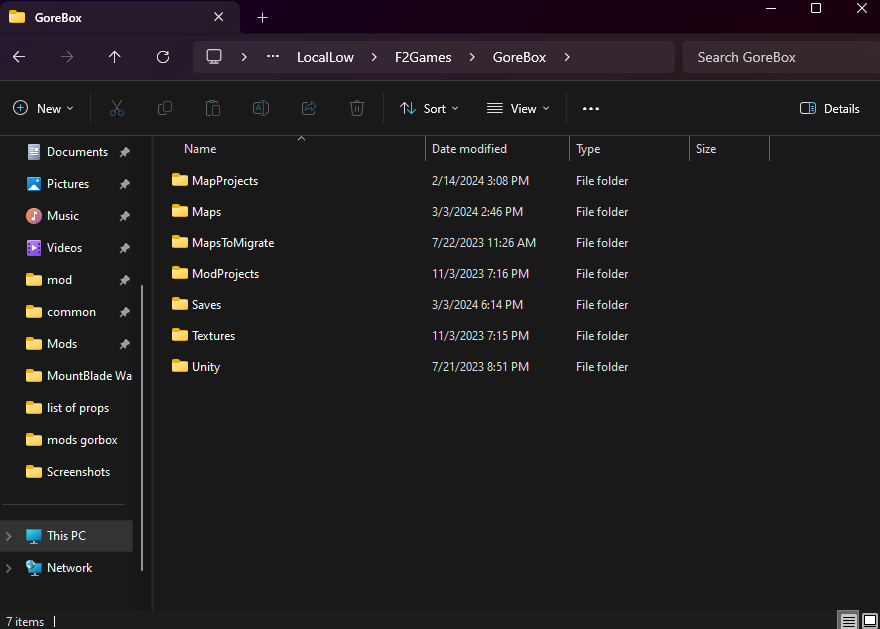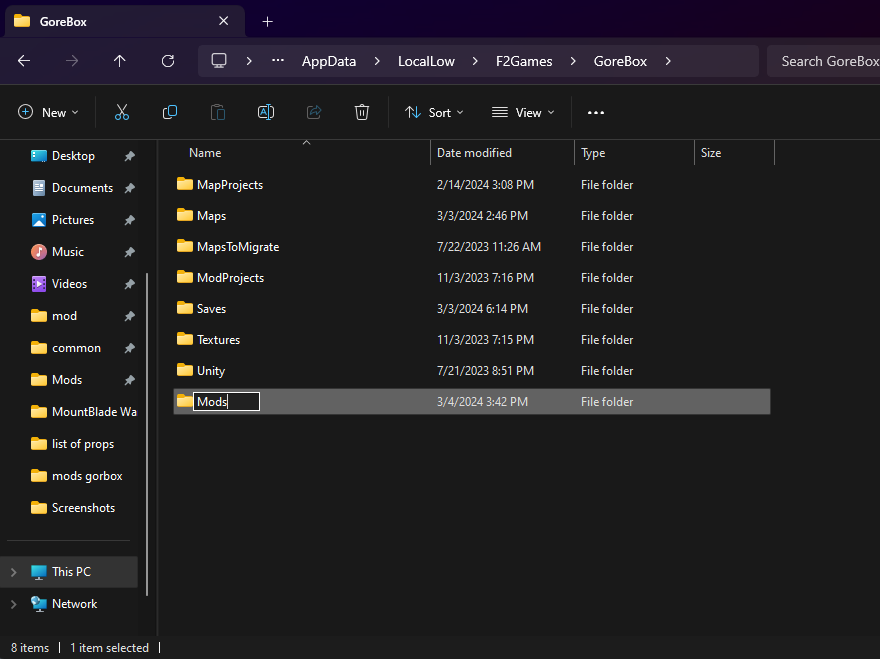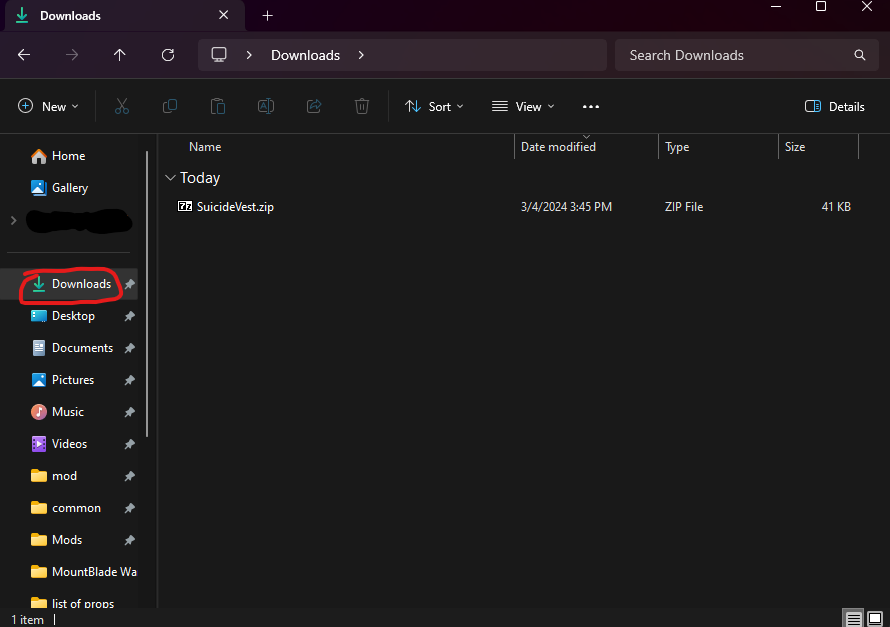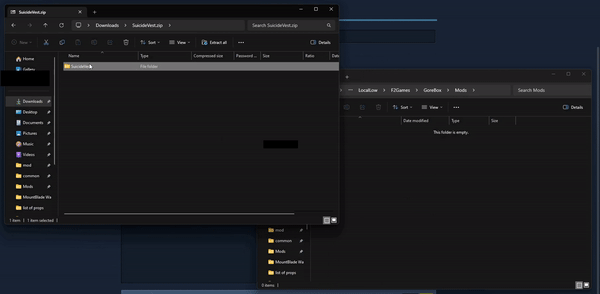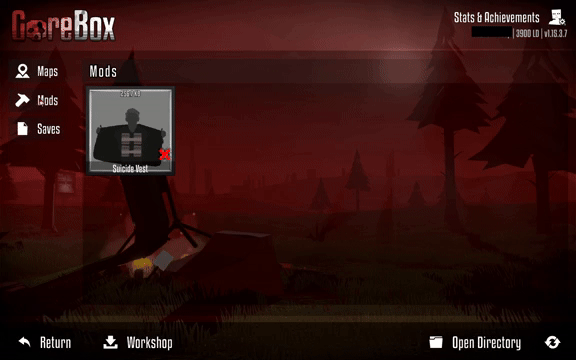This guide will show you how to download & install mods for GoreBox.
1. Downloading the Mod
Since there is no Steam Workshop as of this guide being written, you’ll have to join the Gorebox Discord to download a mod.
Once you have joined, you must verify, then go to the #workshop channel, then to the Custom Mods thread.
2. Finding the Mods Folder
After you have obtained your mod, you will need to go to your AppData folder.
To do this, press your windows key, then type “%appdata%”.
Click on %appdata%, and your file manager will open it.
After opening it, you’re going to click the up arrow in the top left corner of File Explorer.
Once you’ve moved up, you’re going to double-click “LocalLow”, double-click “F2Games”, then double-click “GoreBox”. The result should look something like this:
If you don’t have a “Mods” folder, simply right click, click “New”, click “Folder”, and name it “Mods”.
3. Installing the Mod
Alright, we’ve found the Mods folder. Next, we’ll need to install the mod.Open up a new File Explorer tab, by pressing the Windows Key & typing “File Explorer”.
Using the new tab, go to wherever you’ve saved the mod. It will most likely be in your Downloads folder.
Since this mod is a .zip, I am going to double-click it to open it.
After opening the mod, go back to your Mods File Explorer tab, then drag & drop the mod you want to install into the Mods folder.
4. Enabling/Disabling Mods
Alright, but how do I enable/disable it?In order to enable/disable mods, you must launch GoreBox, click “Addons”, then click “Mods”.
Here, you will see all the mods you have installed.
In order to toggle a mod on/off, you need to click the mod, then click “Enabled/Disabled”.
Congratulations, you have just installed a mod for GoreBox.