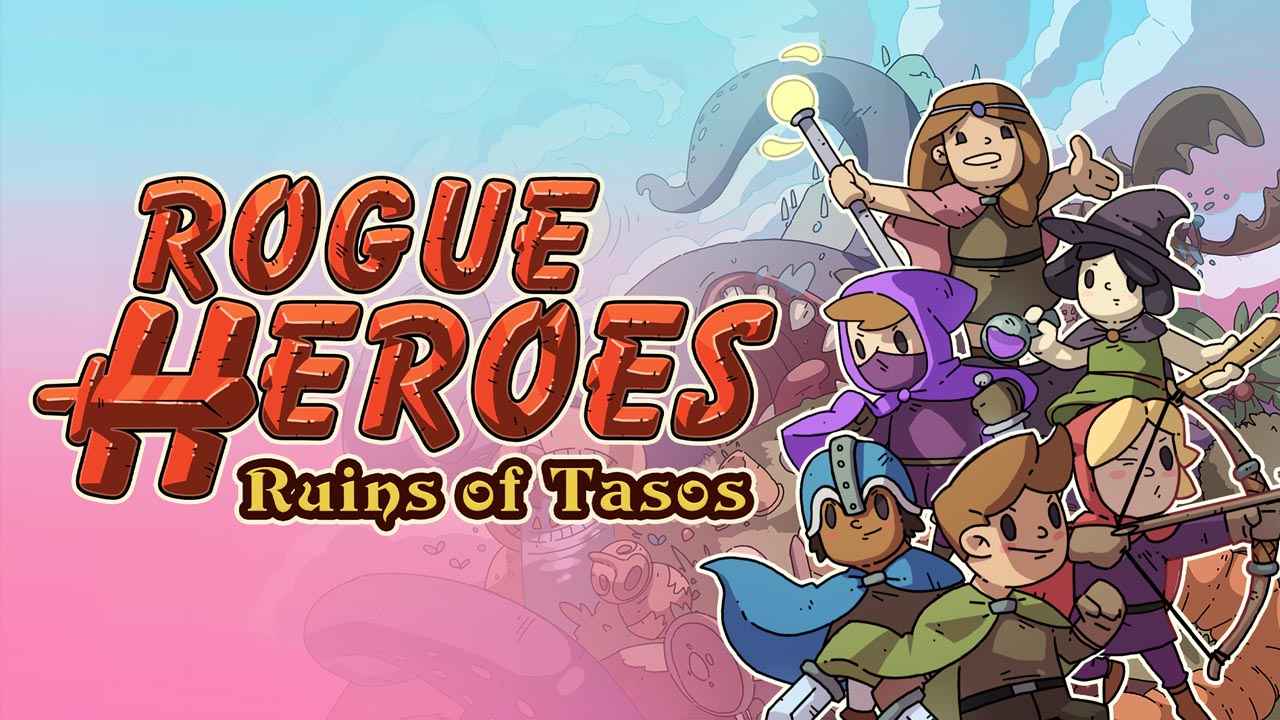This guide will be showing you how to fix the gamepad controller issues in Rogue Heroes: Ruins of Tasos on Windows PC. Since the release of the game, many players have been reporting that their controllers are not working on Rogue Heroes: Ruins of Tasos.
To address this Rogue Heroes: Ruins of Tasos controller issue, we have compiled all the methods that will solve the problem.
How to Fix Rogue Heroes: Ruins of Tasos Controller Issue
Below are the steps on how to fix the not working controller in Rogue Heroes: Ruins of Tasos.
Fix 1: Steam Configuration
As this game is available on Steam, let’s start with this method. Make sure your controller is properly configured on Steam to work with Rogue Heroes: Ruins of Tasos. Check out the steps below to configure your Steam controller.
- Open Steam application
- On the top left, Click Steam and select Settings
- Go to the Controller section and click General Controller Settings
- Select your gaming controller by clicking the tick box
- Click the Back button or simply close the window.
The last thing you have to do is launch Rogue Heroes: Ruins of Tasos and check if the controller issue has been fixed. Please note that you need to plug in your controller before launching the gaming.
Fix 2: Driver Update
One of the most common issues for a non-responsive controller is that it doesn’t work in Rogue Heroes: Ruins of Tasos is an outdated or incompatible driver on your computer. To fix this issue, you can try installing a generic controller driver found on your computer. Usually, this method works like a magic. If you haven’t tried it yet, here’s how to install a generic controller driver.
- Plug the controller on your PC.
- Open Device Manager and find the USB Root Hub option.
- Right-click and select Update Driver.
- Choose the Browse my computer for driver software option.
- Then select Let me pick from a list of available drivers on my computer option.
- Choose USB Root Hub from the list and hit Next.
If more than 2 USB Root Hub option is appearing on your Device Manager, simply repeat the process on the remaining root hub.
Another method we can use is to update the driver using Xbox 360 Peripherals that can be found in your computer’s settings. To do this, simply follow the following steps:
- Connect the controller on your PC
- Open Device Manager and look for the Other Devices option.
- Right-click the device with the question mark icon and select Update Driver.
- Select Browse my computer for driver software.
- Pick Let me pick from a list of available drivers on my computer.
- Find and select Xbox 360 Peripherals.
- Select Xbox 360 Wireless Receiver for Windows and hit next.
- Confirm changes by hitting the Yes option and close the Device Manager.
Your controller should be working now. If it’s still not working, let’s try the last method that we know.
Fix 3: Third-Party Controller Software
Last but not least is using third-part mapping software on the PC. There are lots of controller mappers out there but we will be giving you the best mappers that we have already tried with Rogue Heroes: Ruins of Tasos.
Below is the collection of links of our top choices of controller mapper that are working well with Rogue Heroes: Ruins of Tasos. Feel free to select any of these mappers.
- reWASD
- Keysticks
- Xpadder
- Pinnacle Game Profiler
- DS4Windows (Best choice if you’re using PS4 controller)
Did this guide help you fix the controller issues in Rogue Heroes: Ruins of Tasos? If yes, feel free to leave a comment below.