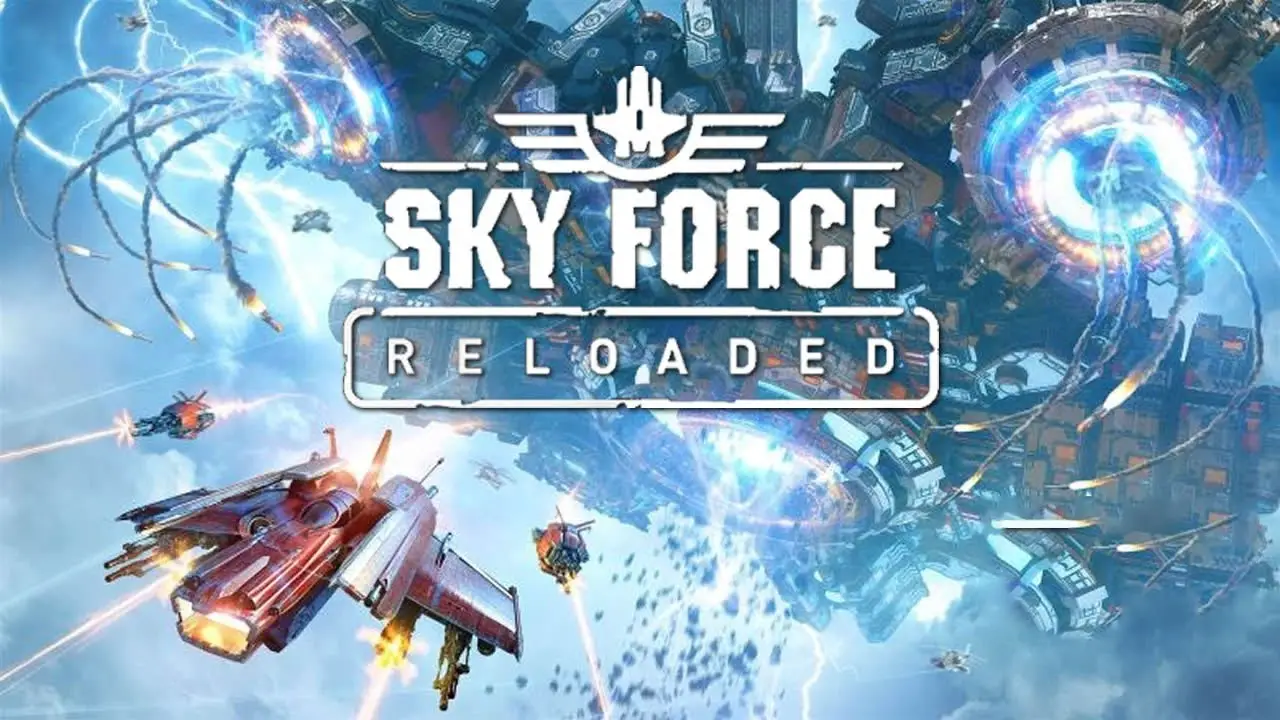To cast content from your computer to Roku, you need a PC that supports Miracast and a Roku device running at least version 7.7 of Roku OS. First, make sure your Roku model supports screen mirroring by checking compatibility. Then, enable screen mirroring on your Roku device by going to Settings > System > Screen Mirroring and selecting “Always Allow”. On a Windows 11 PC, enable Miracast and install the Wireless Display option.
Connect your Windows 11 PC to Roku and mirror the screen using the Taskbar corner overflow by selecting Connect or Cast. In case screen mirroring doesn’t work, try troubleshooting by restarting your PC and TV, reconnecting your Roku device, updating the wireless network driver, disabling antivirus software, or changing the network profile type to Private.
Keep in mind that screen mirroring is possible from Windows 11/10 to a compatible TV with Miracast technology and a fast Wi-Fi or wired connection.
Key Points:
- Check if your PC and Roku device support Miracast and have the minimum software requirements.
- Enable screen mirroring on your Roku device through the settings menu.
- On a Windows 11 PC, enable Miracast and install the Wireless Display option.
- Connect your Windows 11 PC to Roku and mirror the screen using the Taskbar corner overflow menu.
- Troubleshoot screen mirroring issues by restarting devices, updating drivers, disabling antivirus software, or adjusting network settings.
- Remember that screen mirroring requires a compatible TV with Miracast technology and a strong Wi-Fi or wired connection.
Pc And Roku Compatibility For Screen Mirroring
In order to cast content from your computer to your Roku device, there are a few compatibility requirements that need to be met. First and foremost, your PC must support Miracast, which is a wireless display standard that allows for screen mirroring.
Miracast is supported on most modern Windows PCs, including Windows 10 and Windows 11.
Additionally, your Roku device must be running at least version 7.7 of the Roku operating system. You can check the version of your Roku OS by going to Settings > System > About on your Roku device.
If your Roku device is not running the required version, you will need to update it before proceeding.
It’s important to note that not all Roku models support screen mirroring. To ensure compatibility, you should check the specifications of your specific Roku model.
You can usually find this information on the Roku website or in the user manual that came with your device.
How To Enable Screen Mirroring On Roku
Once you have confirmed that your PC and Roku device meet the compatibility requirements, you can proceed with enabling screen mirroring on your Roku.
- On your Roku device, go to Settings > System > Screen Mirroring.
- Select the “Screen Mirroring Mode” option and choose “Always Allow”.
This will allow your Roku device to receive screen mirroring connections from your PC.
Now that you have enabled screen mirroring on your Roku, let’s move on to the steps for casting content from your PC.
Troubleshooting Tips For Screen Mirroring With Roku
Screen mirroring is a powerful feature that allows you to seamlessly cast content from your PC to your Roku device. However, there can be instances where you may encounter issues or difficulties.
Here are some troubleshooting tips to help you resolve any problems you may face:
- Restart your PC and TV: Sometimes a simple restart can resolve connectivity issues.
Try restarting both your PC and your TV, and then attempt to connect again.
- Reconnect your Roku device: If you’re still experiencing issues, try disconnecting and reconnecting your Roku device.
Go to Settings > System > Screen Mirroring on your Roku and select “Disconnect” followed by “Connect” to establish a new connection.
- Update your wireless network driver: An outdated or incompatible wireless network driver can cause screen mirroring problems.
Check for any available updates for your wireless network driver and install them if necessary.
- Disable antivirus software: In some cases, antivirus software can interfere with screen mirroring connections.
Temporarily disable your antivirus software and try again.
- Change network profile type to Private: If you’re using a public or guest network profile on your PC, it may limit certain network capabilities, including screen mirroring.
Change your network profile type to Private and try connecting again.
By following these troubleshooting tips, you should be able to resolve most screen mirroring issues with your Roku device. Remember, screen mirroring is only possible from Windows 11 or Windows 10 PCs to Roku devices that support Miracast technology and have a fast Wi-Fi or wired connection.
In conclusion, casting content from your PC to your Roku device can be a seamless experience if you ensure compatibility, enable screen mirroring on your Roku, and troubleshoot any issues that may arise. With the ability to mirror your PC’s screen, you can enjoy your favorite movies, videos, and photos on a larger display with enhanced audio.