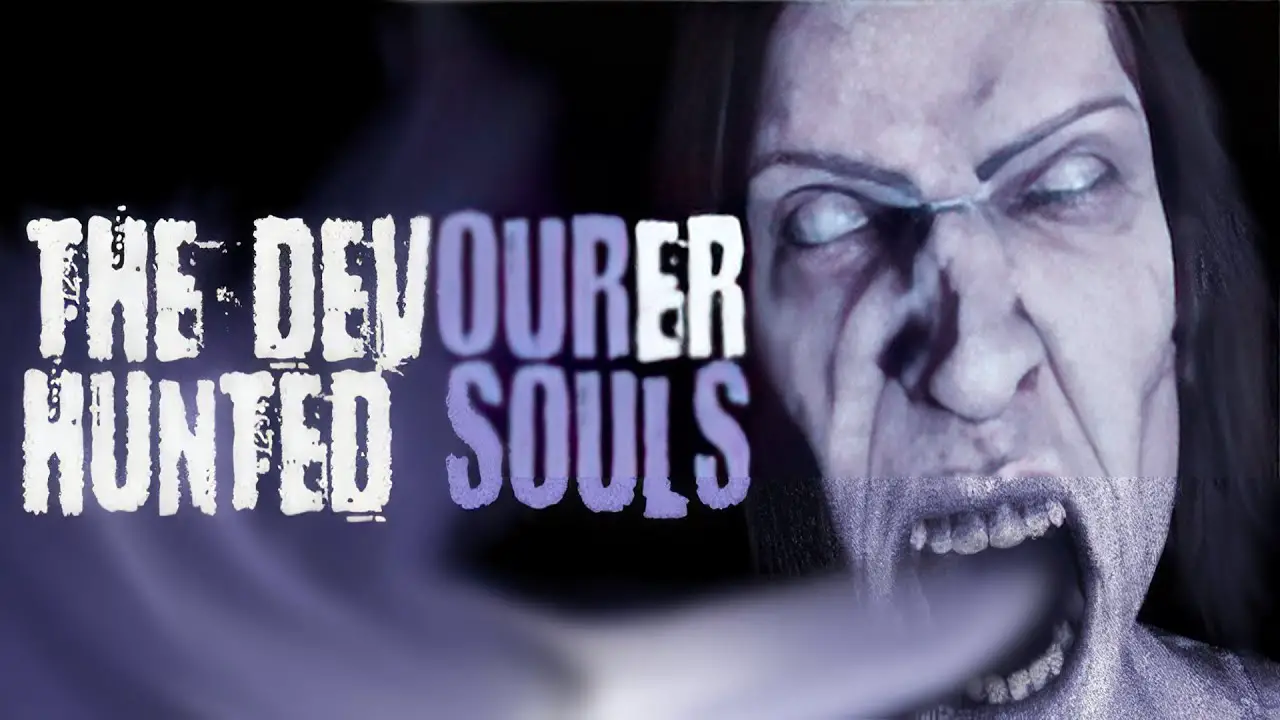To install the Netflix Kodi addon on FireStick, you will need to follow these steps:
-
Open Kodi on your FireStick device.
-
Go to the “Settings” option and select “File Manager.”
3.
Click on “Add Source” and select “None.”
4. Enter the following URL: http://fusion.tvaddons.co/ and click “OK.”
5.
Name the source as “Fusion” and click “OK” again. 6.
Go back to the Kodi home screen and select “Add-ons.”
7. Click on the “Package Installer” icon (it looks like an open box).
-
Choose “Install from zip file” and select the “Fusion” source you added earlier.
-
Select “kodi-repos” followed by “English.”
10.
Scroll down and find “repository.castagnait-1.0.1.zip” and click on it to install the CastagnaIT repository. 11.
Wait for the installation notification to appear. 12.
Go back to the Add-ons section and select “Install from repository.”
13. Choose the “CastagnaIT Repository” and go to “Video add-ons.”
14.
Locate the “Netflix” addon and click on it to start the installation. 15.
Wait for the necessary addons to be installed and for the notifications to stop. 16.
Once the installation is complete, go back to Kodi’s home screen. 17.
Select “Add-ons” and open the Netflix addon for the first time. 18.
Follow the on-screen prompts to set up the addon with your Netflix account details. 19.
Enjoy streaming Netflix on your FireStick!
Note that Netflix’s basic plan starts at $8.99 in the US, but there may be options for a free Netflix account.
Key Points:
- Open Kodi on your FireStick device
- Add the Fusion source by going to Settings, File Manager, and clicking on Add Source
- Install the CastagnaIT repository by selecting Install from zip file in the Package Installer
- Go to Add-ons, Install from repository, and choose the CastagnaIT Repository
- Locate and install the Netflix addon
- Set up the addon with your Netflix account details and start streaming
https://www.youtube.com/watch?v=Df6rulBH9Og
Netflix is undoubtedly one of the most popular streaming services worldwide. With its vast collection of movies, TV shows, and documentaries, it has revolutionized the way we consume media.
If you are a Kodi user and want to enhance your streaming experience by integrating Netflix into it, we have got you covered. In this article, we will provide you with a detailed, step-by-step guide on how to install the Netflix Kodi addon on FireStick.
Let’s get started!
1. Adding a Source to Kodi
To begin the installation process, you first need to add a source to Kodi. This will allow Kodi to access the necessary files and repositories for installing the Netflix addon.
Follow the steps below to add a source:
- Launch Kodi on your FireStick device.
- Go to the main menu and select “Settings” by clicking on the gear icon.
- From the settings menu, choose “File Manager”.
- Double-click on “Add source” on the left-hand side of the screen.
- A window will appear asking you to enter the source URL. Type in http://fusion.tvaddons.co/ and click “OK”.
- Below the URL field, you will find an option to name the source.
You can enter any name you prefer, such as “Fusion”. Click “OK” to save the changes.
2. Installing the CastagnaIT Repository
Now that you have added the source to Kodi, it’s time to install the CastagnaIT repository. This repository contains the Netflix addon and other important dependencies.
Follow the steps below to install the repository:
- Go back to the Kodi home screen and select “Add-ons”.
- On the top-left corner of the screen, you will see an open box icon. Click on it to go to the addon browser.
- Choose “Install from zip file” option.
- A list of sources will appear.
Select the source you added earlier, which could be named “Fusion”.
- Inside the source folder, you will find multiple zip files. Look for the one named “repository.castagnait-x.x.zip” and click on it.
- Wait for the repository to install.
You will receive a notification once it’s done.
- After the installation notification, select “Install from repository”.
- Choose the “CastagnaIT Repository” from the list of repositories.
- Select “Video add-ons” and find the “Netflix” addon.
- Click on the Netflix addon and then select “Install”.
3. Setting Up the Netflix Addon
After the Netflix addon is successfully installed, there are a few additional steps you need to follow to set it up properly. Follow the instructions below to complete the setup:
- Go back to the Kodi home screen and select “Add-ons”.
- Click on “Video add-ons”. You will find the Netflix addon among the list.
- Before launching the addon, you need to configure some settings.
Right-click on the Netflix addon and select “Settings”.
- In the settings menu, you will find options to enter your Netflix username and password. Enter your credentials correctly.
- Once you have entered your login information, click “OK” or “Apply” to save the changes.
- Return to the Netflix addon’s main menu, and you will be able to browse and stream your favorite Netflix content.
Important Note: Although Netflix’s basic plan starts at $8.99 in the US, there may be options available for a free Netflix account. Please ensure that you have a valid Netflix subscription or use a legal alternative to access and stream Netflix content.
In conclusion, by following the steps outlined in this article, you can easily install the Netflix Kodi addon on FireStick. With the integration of Netflix into your Kodi media center, you will have access to an even wider range of content and enjoy an enhanced streaming experience.
So, sit back, relax, and indulge in the world of entertainment that Netflix offers. Happy streaming!
Note: It’s essential to respect the copyrights of content and use legal streaming services. This article does not endorse any illegal activities or encourage piracy.