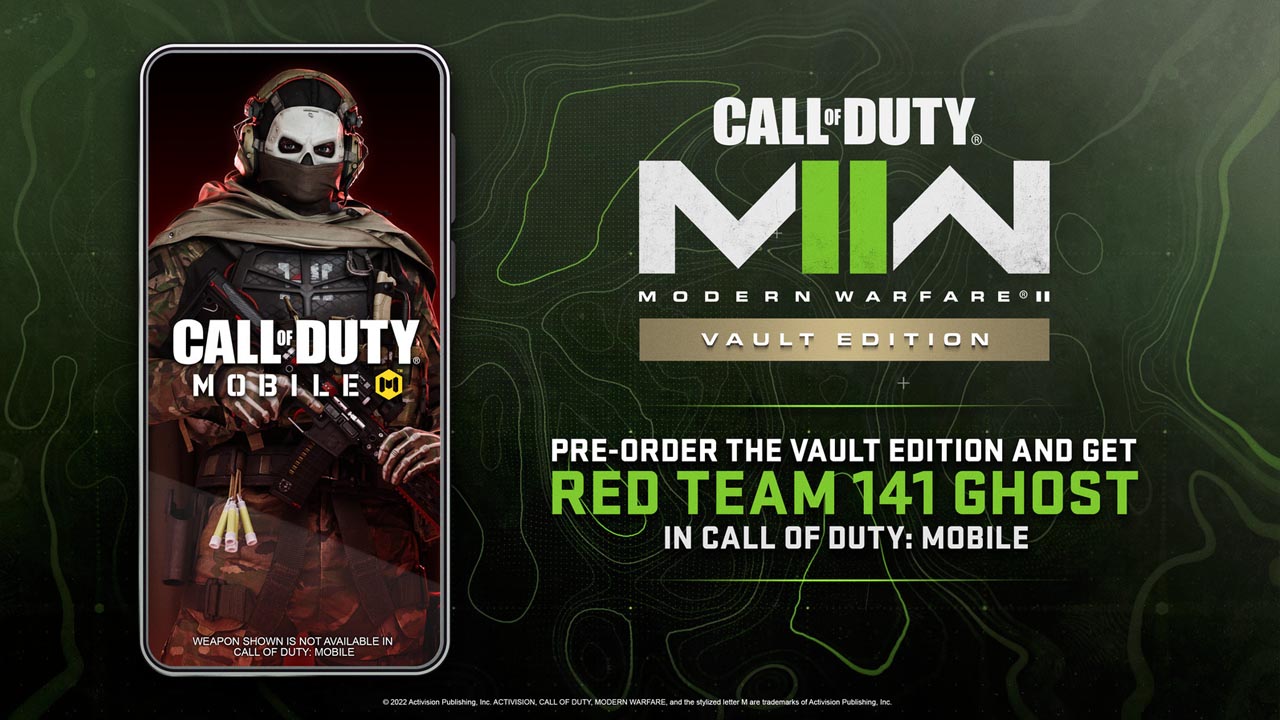In the era of capturing and sharing moments, being able to effortlessly take screenshots is a must-have skill for smartphone users. And if you’re lucky enough to own a Huawei P60 Pro, you’re in for a treat!
This remarkable device offers not one, not two, but four unique methods to capture your screen in an instant. Whether you’re a tech-savvy enthusiast or a casual user, our comprehensive guide will walk you through each method, teaching you the ropes and unlocking a world of possibilities.
So grab your Huawei P60 Pro and get ready to become a screenshot pro!
Pressing Volume Down and Power Button
Taking a screenshot on the Huawei P60 Pro is a simple and straightforward process. One of the easiest methods to capture your screen is by pressing the volume down and power button simultaneously.
This traditional method is commonly used across various Android devices. Here’s a step-by-step guide on how to take a screenshot using this method:
- Locate the volume down button and the power button on your Huawei P60 Pro.
The volume down button is usually found on the left side of the device, while the power button is usually located on the right side. 2.
Open the app or screen that you want to capture. 3.
Press and hold the volume down button and the power button simultaneously. Make sure to press them at the same time and hold them for a brief moment.
After performing these steps, you will hear a shutter sound and see a notification indicating that the screenshot has been successfully captured. You can find your screenshots in the gallery or the “Screenshots” folder on your Huawei P60 Pro.
Utilizing the Slide Down Upper Bar
Another simple method to take a screenshot on your Huawei P60 Pro is to utilize the slide down upper bar feature. Here’s how you can do it:
-
Navigate to the screen or app that you want to capture.
-
Swipe down from the top of the screen to access the notification panel.
-
Locate the “Screenshot” icon among the available quick settings.
It usually resembles a rectangle with a sun or star inside it. 4.
Tap on the “Screenshot” icon, and the screenshot will be taken instantly.
This method provides a convenient and quick way to take a screenshot without the need to press any physical buttons. Once the screenshot is captured, you will receive a notification confirming the successful capture, and you can access it in the gallery or the dedicated “Screenshots” folder on your Huawei P60 Pro.
Enabling Advanced Screenshot Options
Huawei P60 Pro offers advanced screenshot options that can enhance your screenshot-taking experience. By enabling these features, you can choose from different methods to capture your screen efficiently.
Here are the advanced screenshot options available on the Huawei P60 Pro:
- Three-finger Screenshot: This feature allows you to take a screenshot by simply sliding three fingers on the screen.
To enable this option, follow these steps:
- Tap Screenshot and Knuckle Screenshot: Huawei P60 Pro also provides the option to take screenshots by tapping on the screen or using your knuckles.
To enable these options, follow these steps:
Once these advanced screenshot options are enabled, you can easily capture your screen by sliding your fingers, tapping the screen, or knocking on it with your knuckles. These features provide additional flexibility and convenience for taking screenshots on your Huawei P60 Pro.
In conclusion, the Huawei P60 Pro offers multiple methods to capture screenshots effortlessly. Whether you prefer the traditional method of pressing the volume down and power button, utilizing the slide down upper bar, or enabling advanced screenshot options, you can easily document and share your screen on the Huawei P60 Pro.