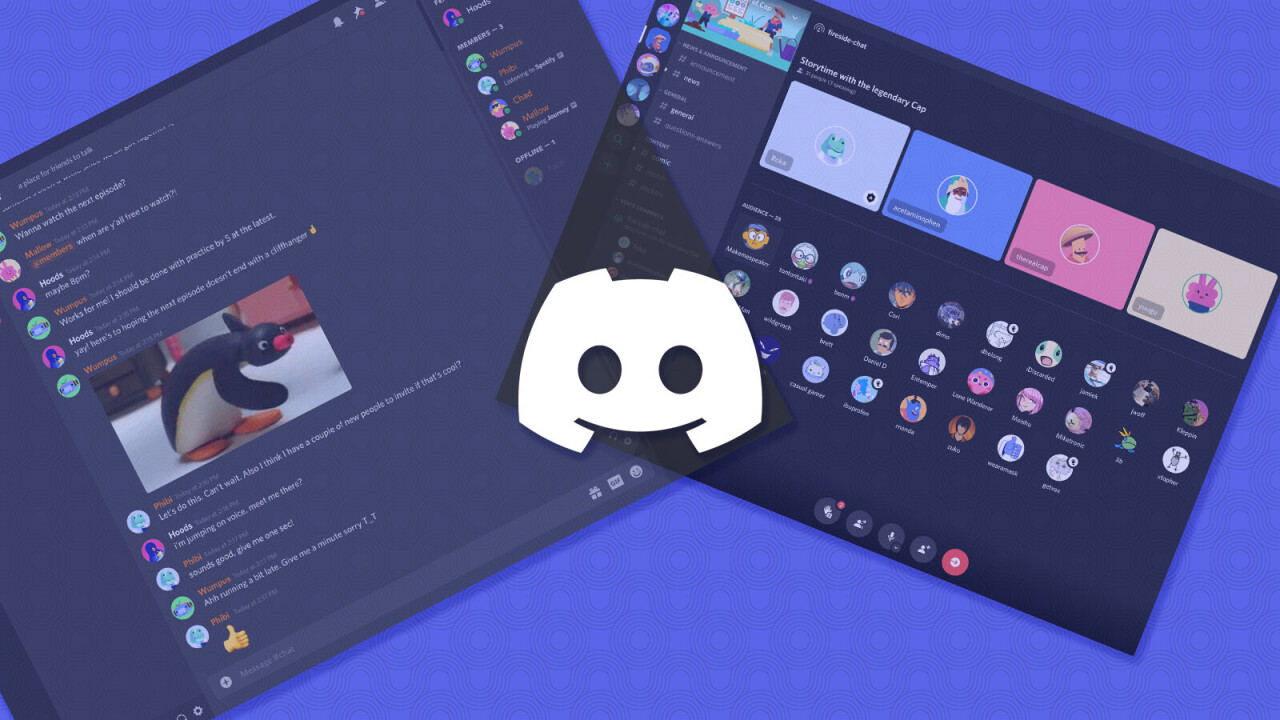Here’s how to bring back the classic taskbar labels in Windows 11. By default, when you look at the taskbar in Windows 11, you’ll notice that it only shows little pictures of your open programs, but there are no words telling you what they are. To see what they are, you have to move your mouse over them and wait for a little message to pop up. But don’t worry, I’ll explain two ways to make those words show up on the taskbar.
Method 1: Using Windows 11 Settings App
- To start, just right-click on the empty part of your taskbar. A little menu pops up, and you need to pick “Taskbar settings” from that menu.
- Now, inside the Settings app, go to “Personalization,” and then choose “Taskbar.” Over on the right, you’ll see “Taskbar behaviors,” and you should click on it to open up those settings.
- There’s a dropdown list labeled “Combine taskbar buttons and hide labels.” You can pick “Never” if you always want to see labels on the taskbar icons. Or, if you want to hide those labels, you can choose “Always.” If you only want to hide them when the taskbar is full, there’s an option for that called “When taskbar is full.” Just pick the one that suits you best!
Method 2: Using Windows 11 Registry Editor
- First, you’ll need to open the Registry Editor. To get there, you can type “Registry Editor” into the search box, and when it pops up, click on it. Then navigate to this place: HKEY_CURRENT_USER\Software\Microsoft\Windows\CurrentVersion\Explorer\Advanced. When you’re there, find the thing called “TaskbarGlomLevel” in the panel on the right, and give it a double-click.
- You’re going to see a box pop up. In there, you can change the number to one of these: 0 for “Always,” 1 for “When taskbar is full,” or 2 for “Never.” After you’ve picked the one you want, just click “OK.”
- That’s pretty much it for the Registry Editor. You can close it now. But to see the changes, you’ll have to restart File Explorer or just restart your whole computer. After that, you should notice the difference!