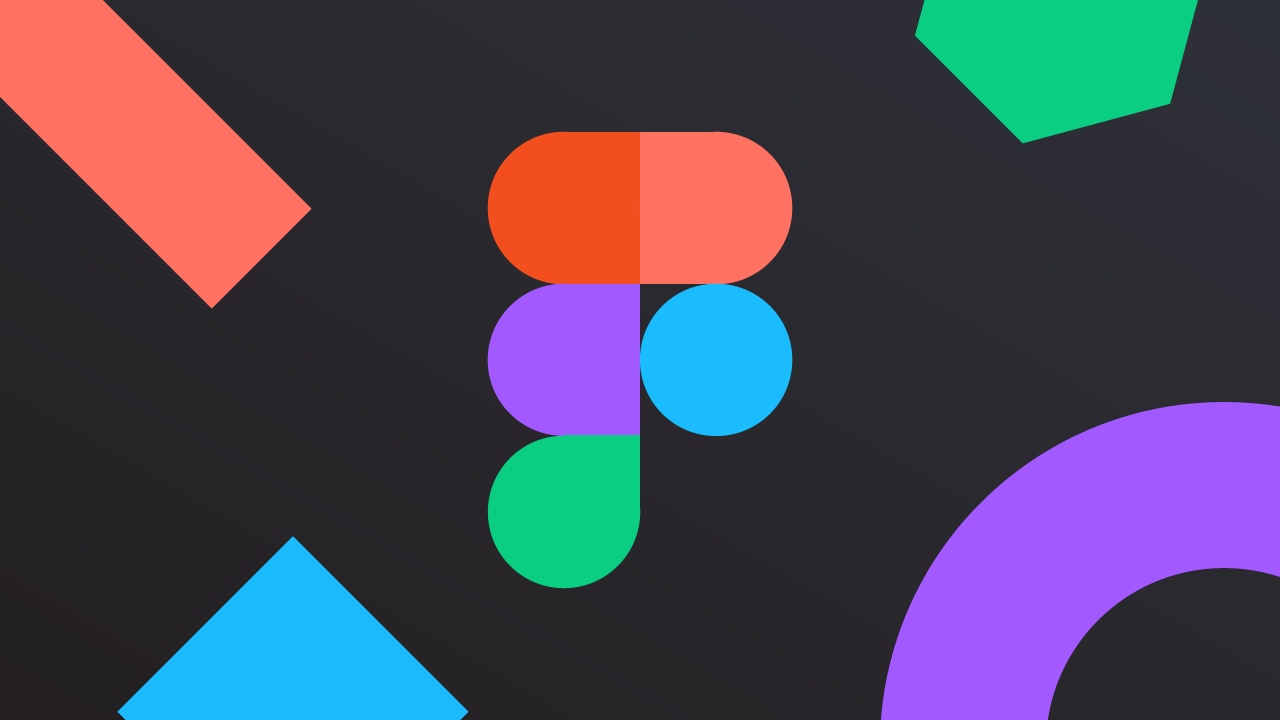In our digital age, where every aspect of our lives is interconnected, a stable network connection has become an absolute necessity. Windows 11, the latest operating system from Microsoft, promises new features and enhanced performance, but what happens when it encounters network connectivity problems?
Frustration sets in as we try to stay connected to the world. Fear not, as we unveil a treasure trove of solutions to navigate through the murky waters of Windows 11 network issues.
From simple steps like ensuring Wi-Fi is on to diving deep into the network components, we’ll explore a trail of solutions to keep your connectivity woes at bay. Get ready to unlock the secrets to a smooth sailing network experience on Windows 11.
If you are facing network connectivity problems with your Windows 11 device, it can be frustrating and hinder your productivity. However, there are several steps you can take to resolve these issues and boost your internet speed.
In this article, we will explore various solutions for Windows 11 network connectivity problems, ensuring that you can troubleshoot any network issues effectively.
Ensure Wi-Fi Is On
Before diving into complex troubleshooting steps, it is essential to verify that your Wi-Fi is enabled. To do this:
-
Click on the Wi-Fi icon in the taskbar on the bottom right corner of your screen.
-
If the Wi-Fi is turned off, click on the toggle switch to enable it.
-
Wait for a few seconds for your device to detect available networks.
If the Wi-Fi is already on and you are still encountering connectivity issues, proceed to the next solution.
Show Available Networks And Connect
Once you have confirmed that your Wi-Fi is enabled, you should check for available networks and connect to the desired one. To do this:
-
Click on the Wi-Fi icon in the taskbar on the bottom right corner of your screen.
-
A list of available networks will appear.
Choose the network you want to connect to and click on it. 3.
If the network is password-protected, enter the password when prompted. 4.
Wait for your device to connect to the network.
If you are unable to connect to any network, continue to the next solution.
Test Wi-Fi Network By Accessing Websites
To determine if the network connectivity issue is specific to your device or if it is widespread, you should test your Wi-Fi network by accessing websites. Here’s how you can do that:
-
Open your preferred web browser.
-
Type in a website address (e.g., www.google.com) in the address bar and press Enter.
-
If the website loads successfully, it indicates that your device is connected to the network and the issue may lie elsewhere.
-
If the website does not load or takes an unusually long time to load, it suggests a problem with your network connection.
Restarting your modem, router, and device, as well as toggling Wi-Fi on and off, are common troubleshooting steps that can often resolve network connectivity issues. Updating Windows to the latest version, adjusting Power Options to “Maximum performance,” and disabling IPv6 in Network settings are additional steps you can take to troubleshoot network problems.
Resetting Network Components using specific commands, reinstalling all network adapters using the Network reset option, and checking network cables and resetting routers are more advanced steps that can help resolve complex network issues.
Moreover, resetting network settings, updating network drivers, and temporarily disabling antivirus or firewall software are additional measures you can try to debug network problems. Enabling IPv6 if disabling it didn’t work, running the network troubleshooter, flushing DNS, and clearing network cache are further troubleshooting strategies that can be effective.
Finally, to ensure that your Windows 11 device is up to date with the latest patches and fixes, always check for Windows Updates. If the network issues persist and were not present in the previous operating system, you can consider rolling back to a system restore point where the network was functioning correctly.
By following these solutions systematically, Windows 11 users can effectively troubleshoot network connectivity problems and boost their internet speed. Whether it’s a simple Wi-Fi toggle or advanced network reset, these steps will help you get back online and stay productive.