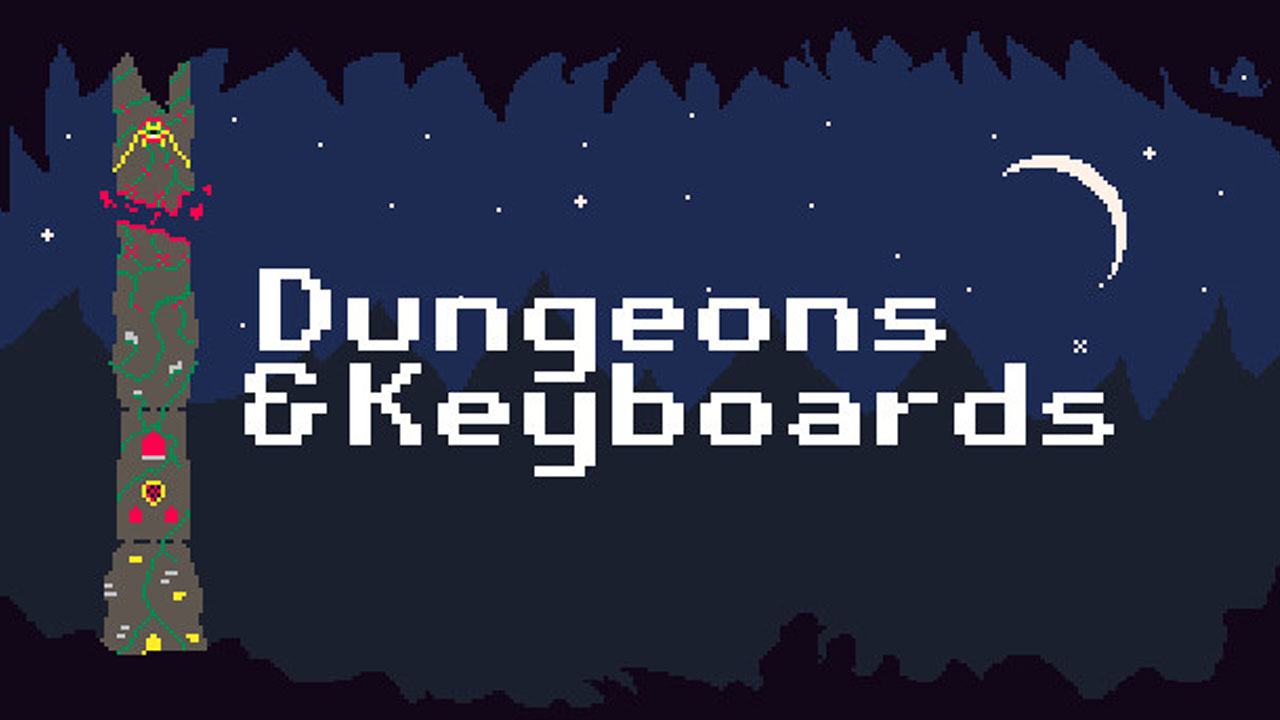Guide for adding custom tracks to the game by using in-game Track Editor tool. Create the track and share it with anyone!
Getting Started
Before you can get mapping, there’s a few things you will need.
- A wav or mp3 file of the song you want to map. You can find the song on YouTube and download it on sites.
- A preview image for the map. This is the square image used to help represent the map while selecting it. The recommended size is 512×512, but any image with a file size below 1 MB will do. The file size limit is for uploading to the workshop.
- Getting the right song BPM. It is possible to find it using our track editor but you can also just google “your song name” bpm.
Creating the song
In the main menu of the BlasterBeat, you need to locate the Track Editor button. There will be a window with all tracks you created. Click on the New Track button to continue.
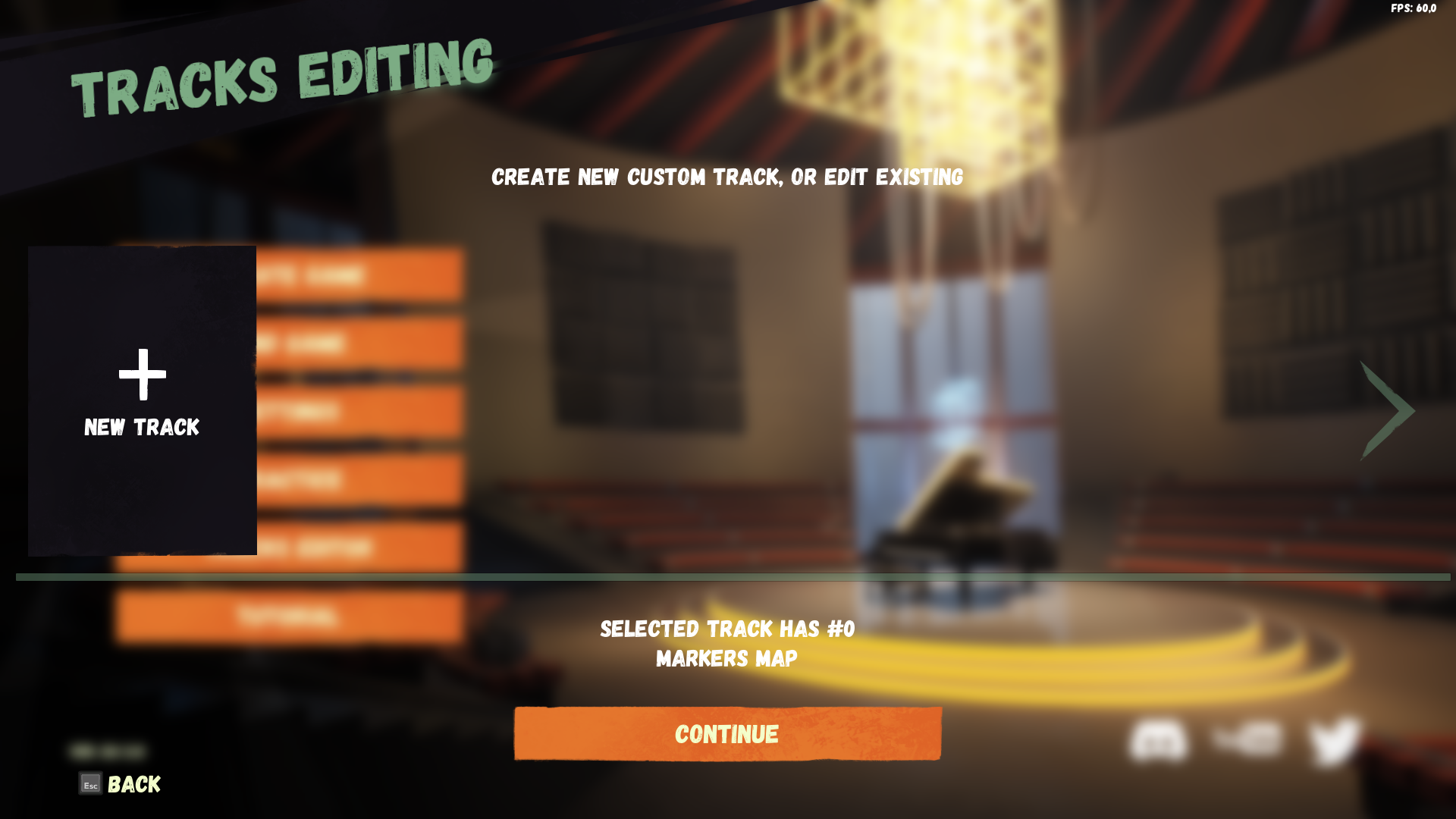
Next window is a Track Info panel. You need to add a .mp3 or .wav of the song you want to map. Then you need to add a cover image for the track.
Next, you will need to fill the Track and Artist names. It will be displayed on the map when selecting it in the workshop.
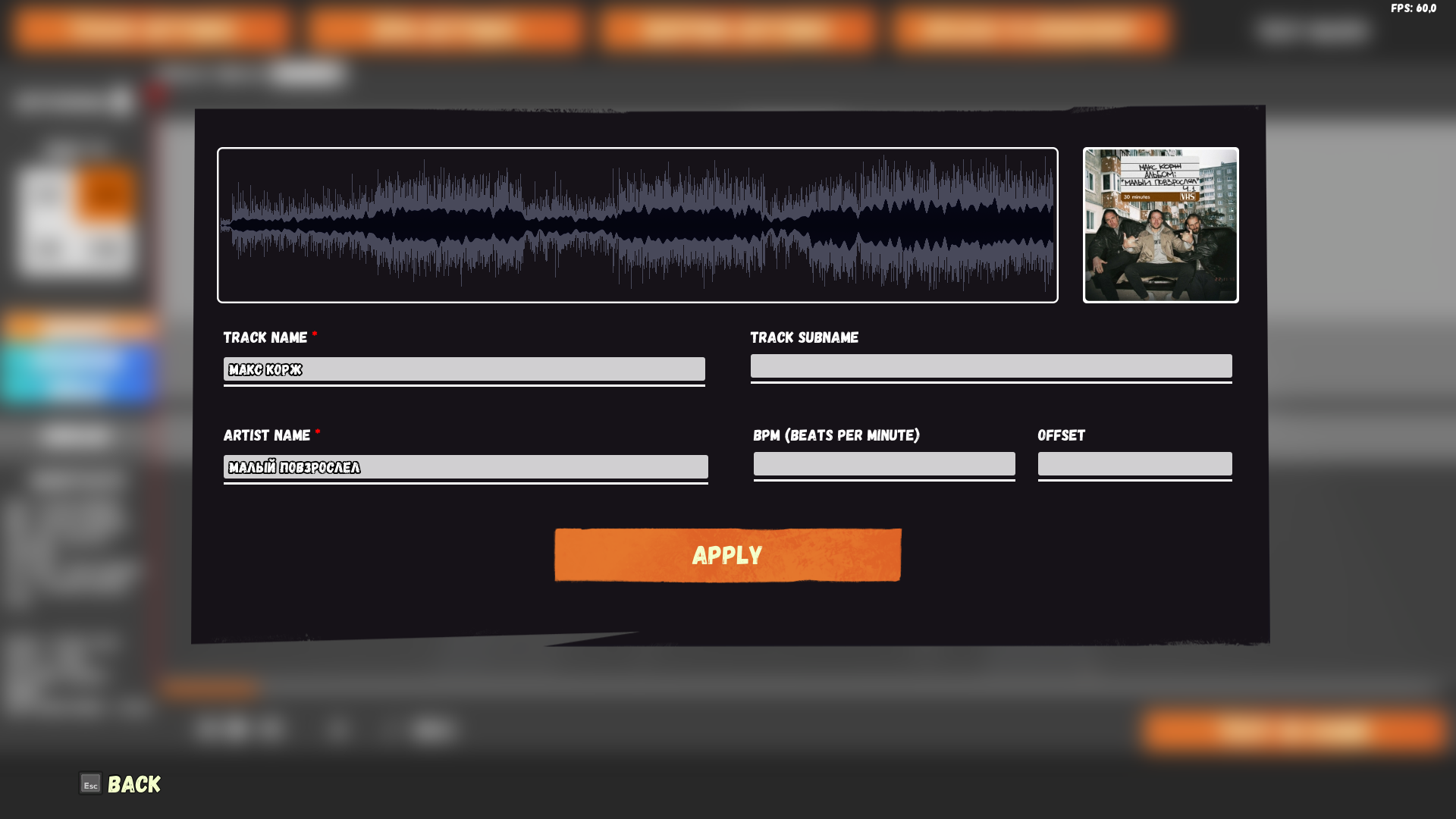
Optionally, you can add track BPM and track offset if you know it (you can google track name and BPM). Or you can add them later in the editor using bpm finding tool.
When you are done click the button Apply. You can edit the track information later on by clicking on button Track setting > Update track info in the track editor.
Editing the song
First things first, you need to check if you are mapping the right song. By pressing Space button, you can play or stop the song.
BPM settings
Next thing you need to make sure that the bpm of the current song is match the bpm in the editor. You can calculate it by pressing BPM settings > Find bpm button. You can adjust it in milliseconds if it doesn’t match the song.
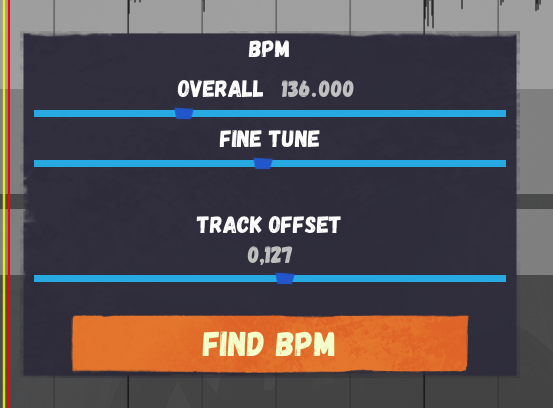
Next you will need to adjust the track offset with the start of the waveform.
Quick tip: try to match the first peak of the waveform with the grid and then adjust the bpm on the whole song. Check the song in the beginning, middle and end.
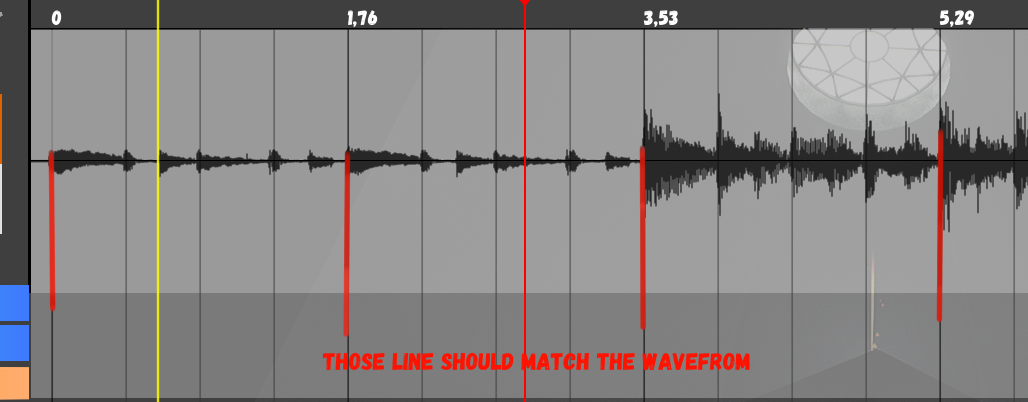
The track should be synced with the metronome sound. You can enable or disable it in the right left corner.
After finding the right bpm don’t forget to Save the track by pressing CTRL+S. Or you can press Track Settings > Save track data.
Automapping the song
If the track is using a simple beat you can automatically place the markers on every beat. For that you need to open the Mapping settings button and press Automapping on beat. It will place the markers on every beat with Shot and Charge markers after each other.
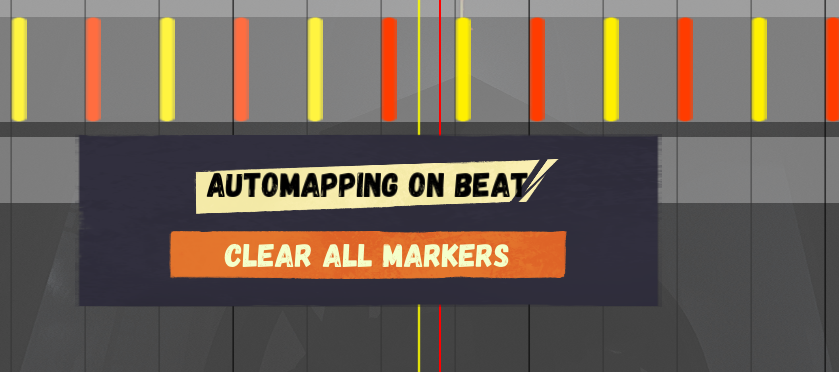
If the markers match the beat – it’s great, now you will only need to delete unwanted markers. You can make it by pressing RMB on markers you want to delete.
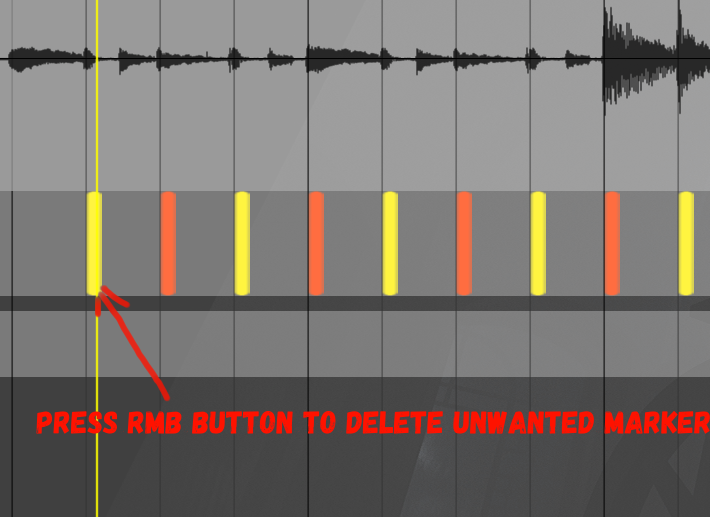
If the song looks good for you can check it in game by pressing the Test in game button. Next steps will be editing the track manually or Uploading it to Steam Workshop.
Manual mapping
If you want to make the Map more complex, use the different Shot, Charge and Hold markerks. You can add the markers by pressing LBM on the markers track. Use buttons 1, 2 or 3 to quickly change marker type. You can press the CTRL with LBM to place multiple markers at once. Or you can drag the markers by pressing ALT plus marker you want to drag.
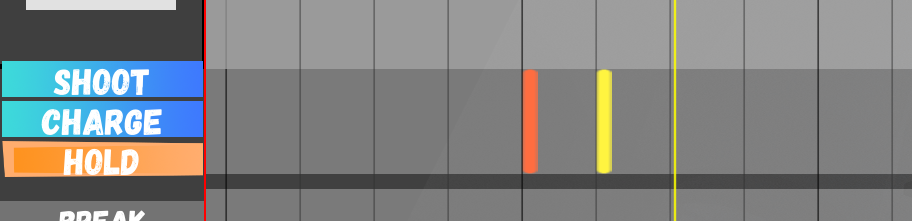
You can change the snapping setting to create 1/8 or 1/16 notes.
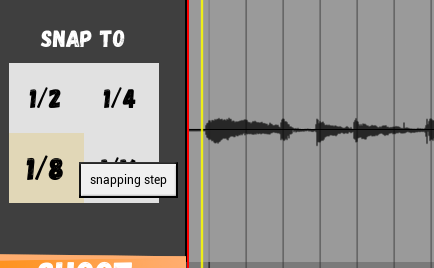
Break event
If you want to add the break section to the game you need to click on Break track and place the long marker that will deactivate all markers above and will give players the swords.
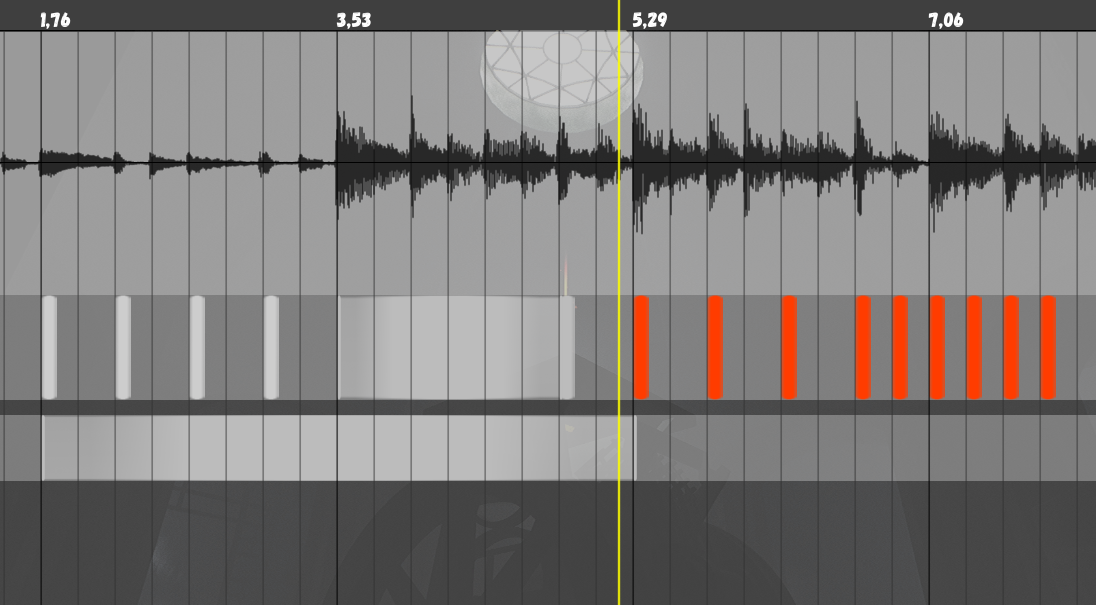
Uploading track to steam workshop
After you create and save the track you need to upload it to the steam workshop. You need to press the Upload to Workshop button. And if you wish to update the track later on you will need to click on the same button Update the track.
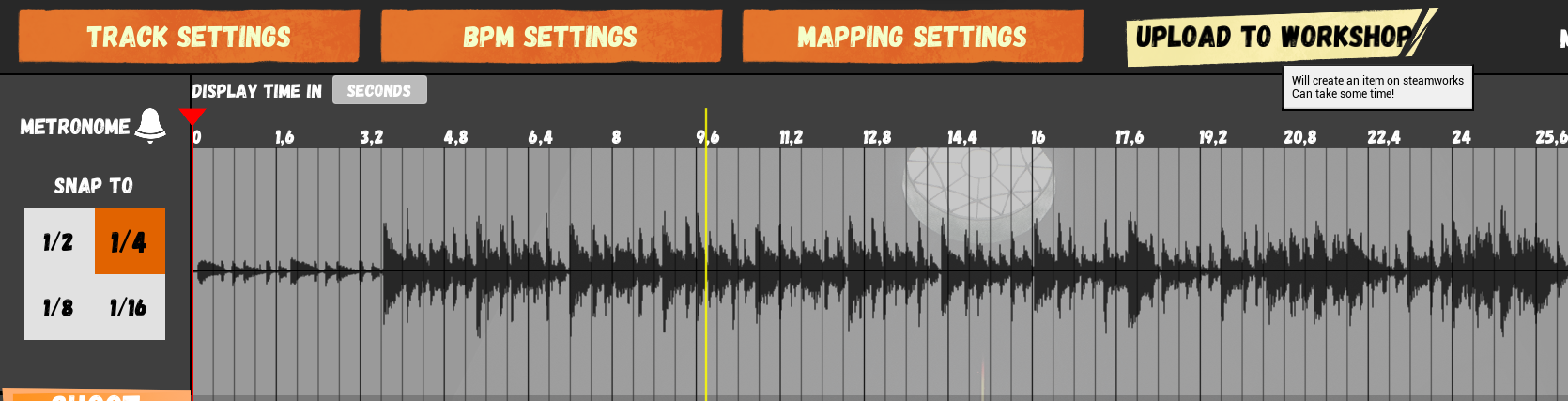
It will take some time, usually about 10 minutes after you pressed the Upload to Workshop button to item appeared in the game Custom tracks playlist. Don’t panic, track will appear soon.
Playing track online or in practice
After successfully uploading the song to the steam workshop (it could take some time to process) you can play it in Practice or in the online Lobby. In the Practice it will appear like that on the Custom tab.
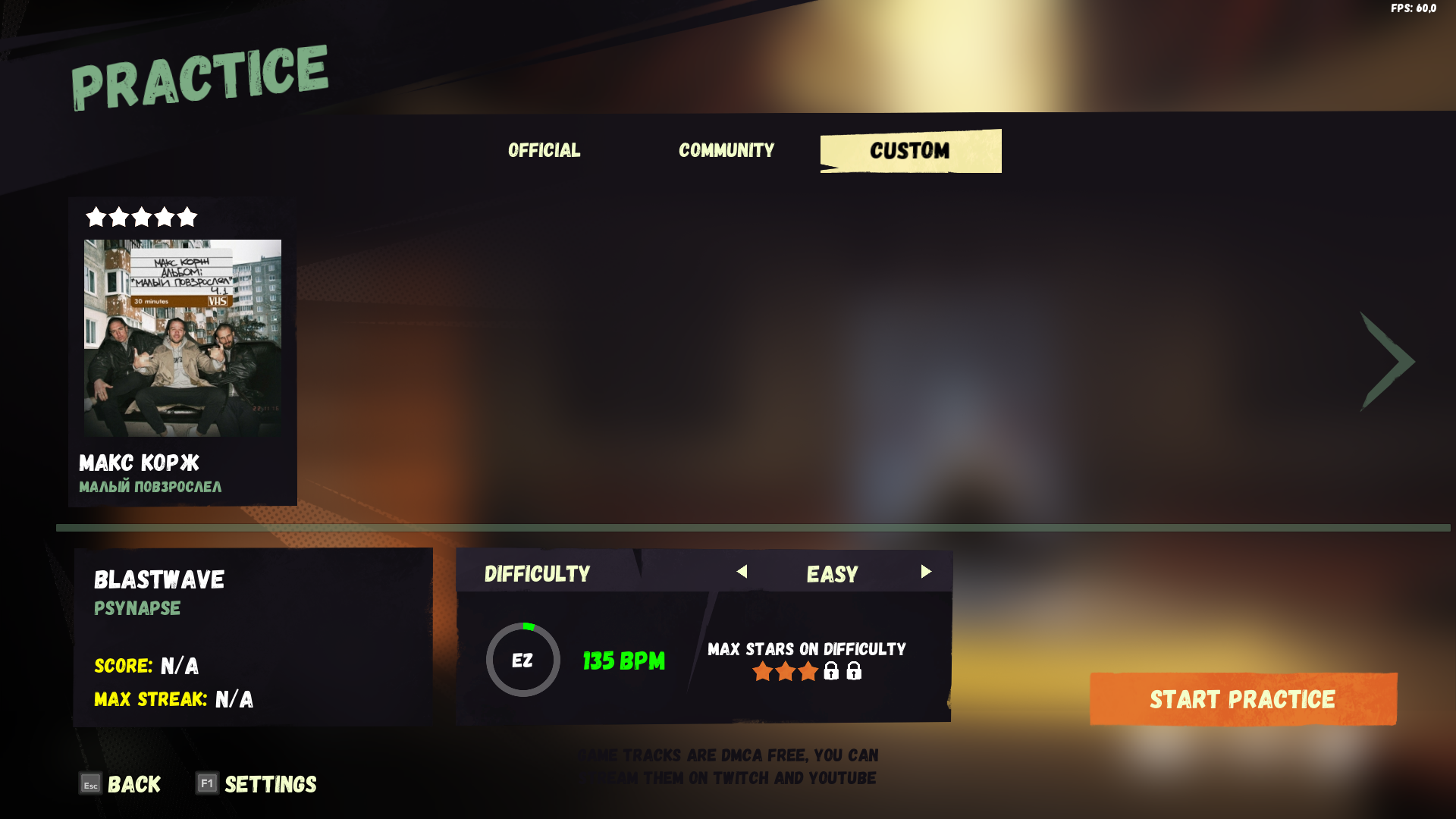
If you wish to play the track in the lobby you will need to create the game as usual but this time with a Custom track button. In the main menu press Create game > Custom tracks.
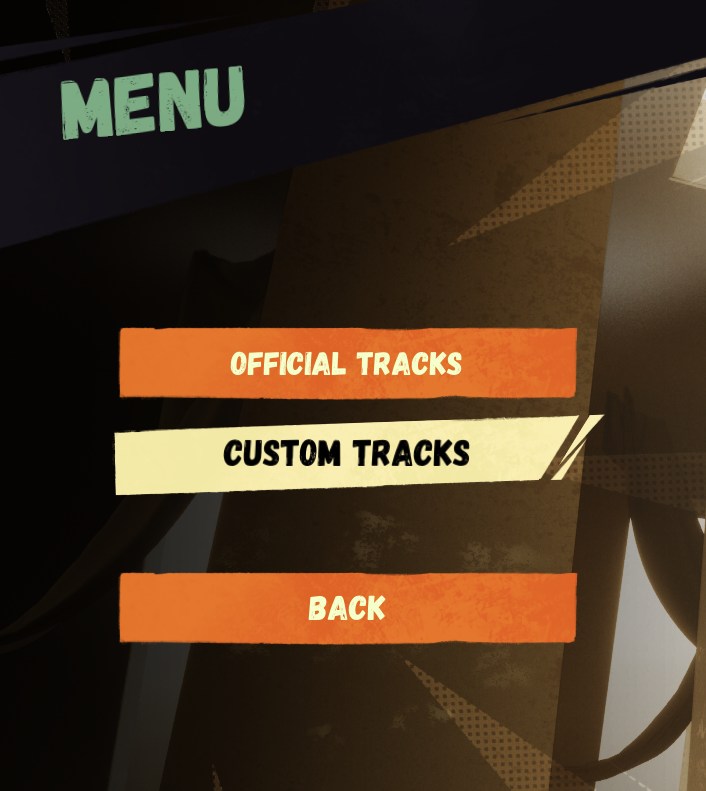
Next in the lobby, you can add your track to the playlist and play it like a normal track.
Only thing to keep in mind – that you will need to wait for all players to download the track (track download will start automatically).
Current limitations
- Track editor only supports fixed BPM by now.
- Music signature is always 4/4.
- There are no tools for dragging or copy\pasting multiple markers at once.
- You can’t go back from testing track to track editor.