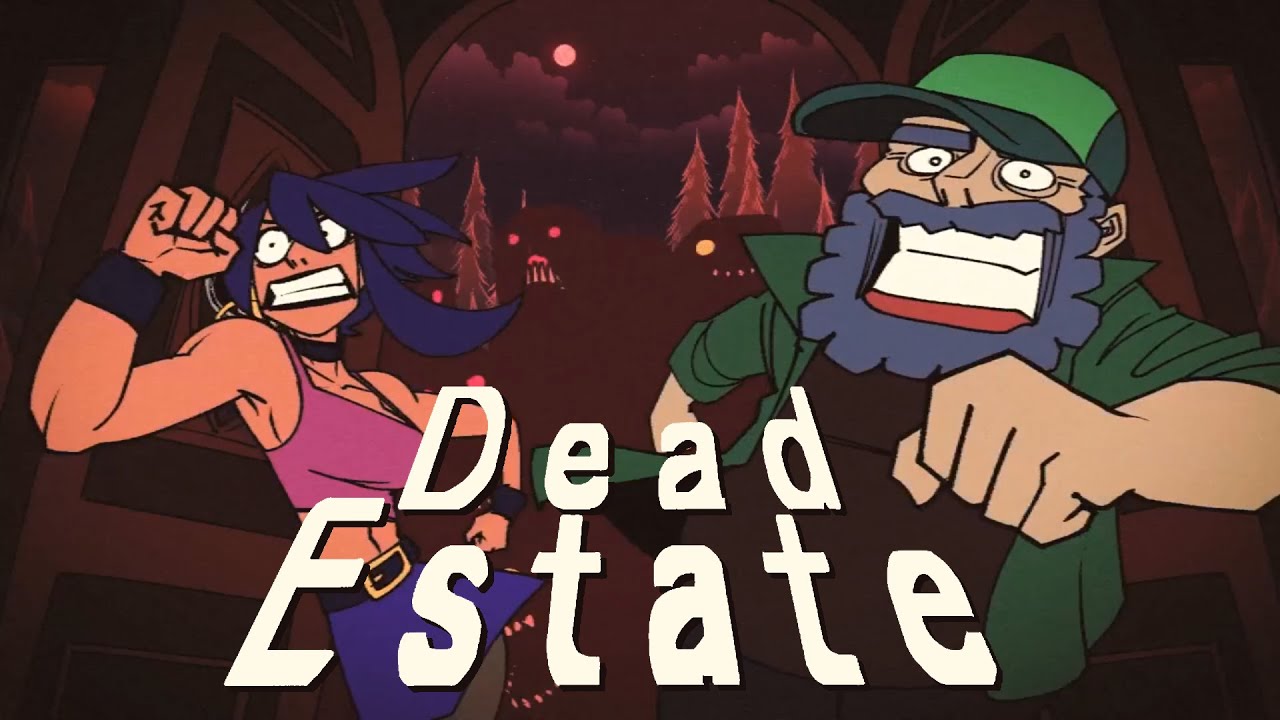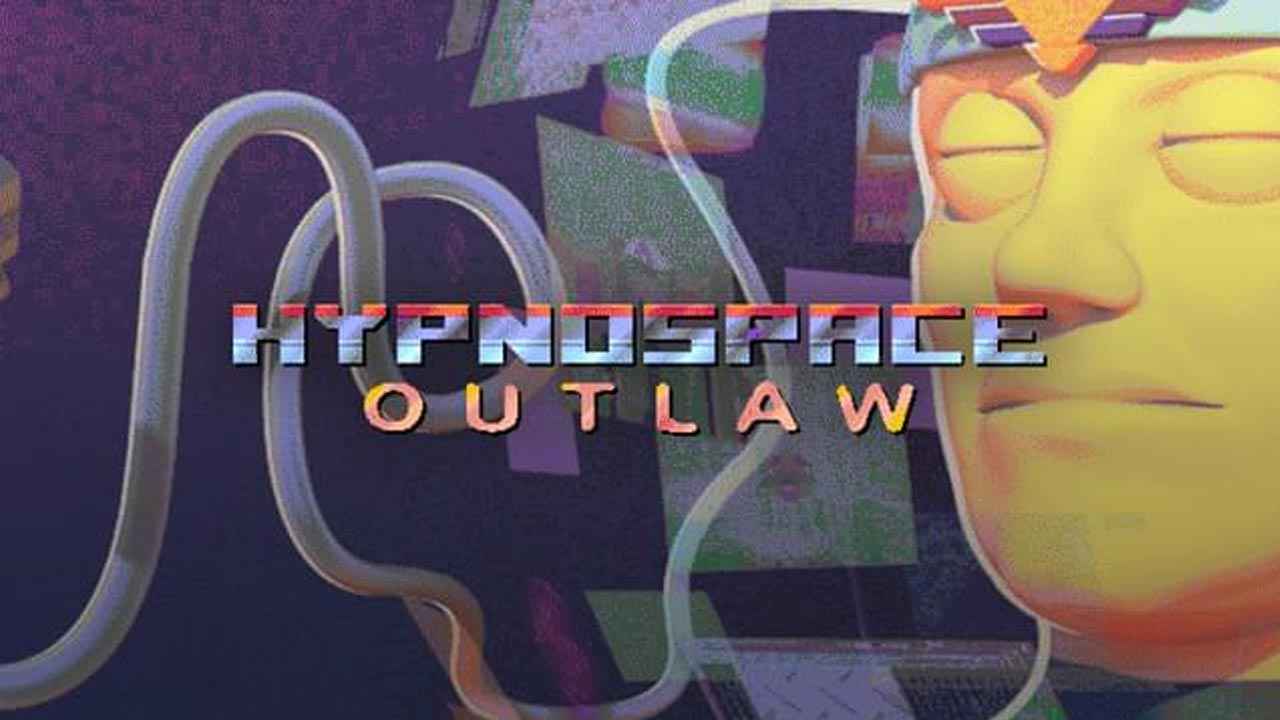To cast from an iPhone to Chromecast, you can use third-party apps like Chromecast Streamer or Replica. These apps allow you to mirror your iPhone screen to your Chromecast TV. Chromecast Streamer app offers a week of free use, after which a subscription is required. Replica, on the other hand, provides a two-week free trial before requiring payment for the premium version. Some apps like YouTube also allow screen mirroring without the need for additional apps. To cast, ensure that your iPhone and Chromecast are connected to the same Wi-Fi network.
Then, select the Chromecast-connected TV in the app’s “Connect” option. Finally, tap “Cast Screen Mirror” and “Start Broadcast” to begin casting. Additionally, built-in Chromecast apps like Hulu, Netflix, YouTube TV, Disney+, and Amazon Prime Video can be used for casting. By linking your Chromecast to Google Home and app accounts in the Google Home app, you can download the corresponding app on your iPhone, select a show or movie, tap the Cast icon, and choose the Chromecast device to start casting.
You can also use Google Home and Google Assistant with linked services for casting from your iPhone. Moreover, you can download the Sling TV app on your iPhone to browse content and control playback while casting. Either control casting through the Chromecast screen in the Google Home app or use Google Assistant on a Google Nest speaker. Lastly, if you have multiple Chromecast devices, you can set your preferred choice for casting video.
Remember that third-party mirroring apps like Replica can be used for mirroring your iPhone and sharing media.
Key Points:
- Third-party apps like Chromecast Streamer and Replica allow you to mirror your iPhone screen to your Chromecast TV.
- Chromecast Streamer offers a week of free use before requiring a subscription, while Replica provides a two-week free trial.
- Some apps like YouTube allow screen mirroring without the need for additional apps.
- Make sure your iPhone and Chromecast are connected to the same Wi-Fi network.
- Select the Chromecast-connected TV in the app’s “Connect” option, then tap “Cast Screen Mirror” and “Start Broadcast” to begin casting.
- Built-in Chromecast apps like Hulu, Netflix, YouTube TV, Disney+, and Amazon Prime Video can also be used for casting.
Using Third-Party Apps For Screen Mirroring
When it comes to casting from an iPhone to Chromecast, there are some third-party apps available that can help you mirror your iPhone screen to your Chromecast-enabled TV. Two popular options are Chromecast Streamer and Replica.
Here’s how to use them:
Chromecast Streamer: This app allows you to mirror your iPhone screen to Chromecast TV. It offers a week of free use, after which you will need to subscribe to continue using it.
To use Chromecast Streamer:
- Download and install the Chromecast Streamer app from the App Store.
- Make sure your iPhone and Chromecast are connected to the same Wi-Fi network.
- Open the Chromecast Streamer app.
- Select the “Connect” option in the app.
- Choose your Chromecast-connected TV from the list.
- Tap on “Cast Screen Mirror” and then “Start Broadcast” to begin casting.
Replica: This app also allows you to mirror your iPhone screen to Chromecast TV. It offers a two-week free trial before requiring payment for the premium version.
To use Replica:
- Download and install the Replica app from the App Store.
- Ensure that your iPhone and Chromecast are connected to the same Wi-Fi network.
- Open the Replica app.
- Follow the specific steps provided within the app to connect to your Chromecast device.
- Once connected, you can start casting your iPhone screen to the Chromecast-enabled TV.
Steps To Connect iPhone To Chromecast Device
Before you start casting from your iPhone to a Chromecast device, there are a few steps you need to follow:
- Ensure that both your iPhone and Chromecast are connected to the same Wi-Fi network. This is important for them to communicate with each other.
- Open the app you want to cast from on your iPhone.For example, if you want to cast a YouTube video, open the YouTube app.
- Look for the cast icon (which typically looks like a rectangle with a Wi-Fi symbol in the corner) within the app. This icon is usually located near the playback controls or at the top of the screen.
- Tap on the cast icon to see a list of available devices.
- Choose your Chromecast-connected TV from the list.
- Your iPhone screen will now be mirrored on the Chromecast-enabled TV, and you can start enjoying your content on the big screen.
Casting From iPhone To Chromecast With Built-In And Third-Party Apps
There are several built-in Chromecast apps, such as Hulu, Netflix, YouTube TV, Disney+, and Amazon Prime Video, which allow you to cast without the need for additional apps. Here’s how to cast from these apps:
Built-In Chromecast Apps:
- Link your Chromecast to your Google Home and app accounts in the Google Home app.
- Download the corresponding app on your iPhone (e.g., Hulu, Netflix, YouTube, Disney+, Amazon Prime Video).
- Select the show or movie you want to watch within the app.
- Look for the cast icon in the app and tap on it.
- Choose your Chromecast device from the list of available devices.
- Your selected content will now be cast to your Chromecast-enabled TV.
Using Google Home and Google Assistant:
- Open the Google Home app on your iPhone.
- Select “Media” from the bottom menu.
- Choose your Chromecast device from the list.
- Select the content you want to cast.
- Your content will now start playing on your Chromecast-enabled TV.
Sling TV App:
If you use the Sling TV app on your iPhone, you can browse content and control playback directly from the app. Follow these steps:
- Download and install the Sling TV app from the App Store.
- Connect your iPhone and Chromecast to the same Wi-Fi network.
- Open the Sling TV app and sign in to your account.
- Choose the show or movie you want to watch.
- Tap on the cast icon within the app.
- Choose your Chromecast device from the list of available devices.
- You can now control the playback of the content on your Chromecast-enabled TV.
It’s important to note that if you have multiple Chromecast devices, you can set your preferred choice for casting a video. This way, it will automatically play on the selected device without the need to choose it every time.
Additionally, third-party mirroring apps like Replica can be used for mirroring your iPhone screen and sharing media. These apps provide additional features and flexibility when it comes to casting from your iPhone to Chromecast-enabled devices.
With these step-by-step instructions, you can easily cast from your iPhone to Chromecast and enjoy seamless streaming on your big screen TV. Happy casting!