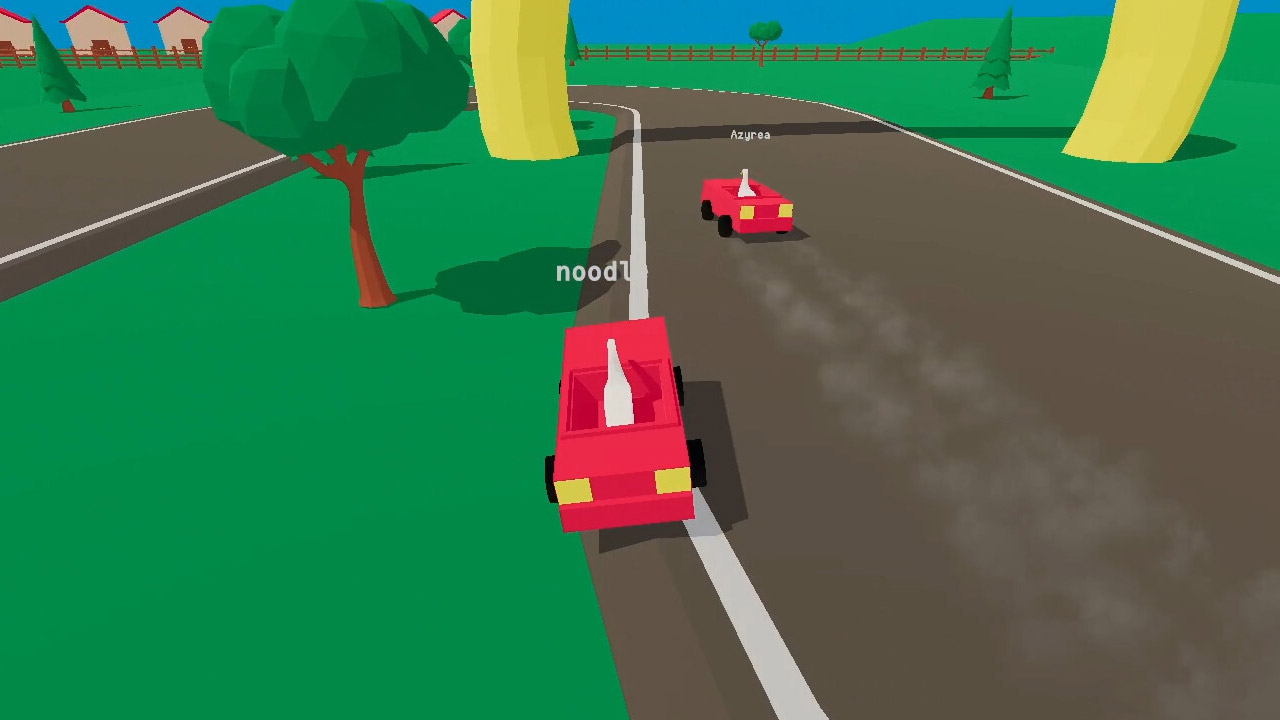To cast from Apple Music to Chromecast, Android users can directly cast from the Apple Music app. For iPhone and iPad users, third-party apps can be used to cast locally stored music files to a smart TV. Third-party apps also enable offline listening of Apple Music on a TV. Streaming Apple Music to Chromecast through Google Chrome on Windows, Mac, and Chrome OS is also possible.
All devices, including Chromecast-enabled smart TVs or speakers, must be connected to the same Wi-Fi network. There are various methods to cast Apple Music to Chromecast, including using the free app CastForHome, casting from the Apple Music website via the Google Chrome web browser, and utilizing wired connections or Miracast as alternative options.
AirPlay can also be used if you have an Apple TV or a smart TV with AirPlay support. This article provides detailed step-by-step instructions for each method.
Key Points:
- Android users can directly cast from the Apple Music app
- iPhone and iPad users can use third-party apps to cast locally stored music files to a smart TV
- Third-party apps allow offline listening of Apple Music on a TV
- Apple Music can be streamed to Chromecast through Google Chrome on Windows, Mac, and Chrome OS
- All devices must be connected to the same Wi-Fi network
- Various methods can be used to cast Apple Music to Chromecast, including using CastForHome app, casting from the Apple Music website via Google Chrome, and using wired connections or Miracast as alternatives
Directly Casting Apple Music From The Apple Music App To Chromecast For Android Users
Android users can now rejoice as Apple Music has made it even easier to cast your favorite tunes to Chromecast directly from the Apple Music app. No longer do you have to rely on third-party apps or complicated workarounds.
Here’s how you can do it in just a few simple steps:
- Make sure your Android device and Chromecast-enabled smart TV or speaker are connected to the same Wi-Fi network.
- Open the Apple Music app on your Android device.
- Play the song you want to cast to Chromecast.
- Tap on the “Now Playing” screen to expand it.
- Look for the “Devices Available” icon in the bottom-right corner of the screen.
- Tap on the icon and select your Chromecast device from the list.
- Your song will start playing on the Chromecast-connected device, and you can control the playback from your Android device.
Now Android users can enjoy their Apple Music library on the big screen, all without any additional apps or complicated setup.
Third-Party Apps For Casting Local Music Files From iPhone And iPad To Smart TVs
While Android users have the convenience of casting directly from the Apple Music app, iPhone and iPad users need to rely on third-party apps to cast locally stored music files to a smart TV. Here are some popular apps that can help you achieve this:
- iStreamer – This app allows you to stream your locally stored music files to your smart TV or Chromecast-enabled device.
Simply install the app, select the music file you want to play on your TV, and cast it to your device.
- LocalCast – With LocalCast, you can cast not only music files but also videos and photos.
It supports a wide range of devices, including Chromecast, Smart TVs, and gaming consoles. Plus, it allows for offline listening, so you can cast your Apple Music files even without an internet connection.
- AllConnect – This versatile app lets you cast music, videos, and photos to various devices, including Chromecast, Amazon Fire TV, Apple TV, and more.
It also supports offline listening, so you can enjoy your favorite tunes even when you’re offline.
These third-party apps offer a convenient solution for iPhone and iPad users to cast their locally stored music files to a smart TV or Chromecast-enabled device.
Alternative Methods For Casting Apple Music To Chromecast: Google Chrome, Wired Connections, And Airplay
If you’re looking for alternative methods to cast Apple Music to Chromecast, you’re in luck. There are several ways you can achieve this, whether you’re using a Windows PC, Mac, or even an Apple TV.
Here are some alternative methods you can try:
- Streaming with Google Chrome: If you’re using a Windows PC, Mac, or Chrome OS device, you can stream Apple Music to Chromecast using the Google Chrome web browser.
Simply open Google Chrome, go to the Apple Music website, play the song you want to cast, and click on the three dots menu in the top-right corner of the browser. From there, select “Cast” and choose your Chromecast device.
- Wired connections and Miracast: If you prefer a more stable connection, you can use wired connections such as HDMI or an adapter to connect your device directly to your TV.
Alternatively, if your smart TV supports Miracast, you can wirelessly mirror your device’s screen and play Apple Music through your TV.
- Apple AirPlay: If you have an Apple TV or a smart TV with AirPlay support, you can use Apple AirPlay to cast Apple Music from your iPhone, iPad, or Mac.
Simply make sure your Apple device and your AirPlay-enabled TV are on the same Wi-Fi network, swipe up from the bottom of your screen (or from the top-right corner on iPhone X or newer), tap on the AirPlay button, and select your TV.
With these alternative methods, you can enjoy casting Apple Music to Chromecast using different devices and connections.
In conclusion, casting Apple Music to Chromecast has never been easier. Whether you’re an Android user taking advantage of the native casting feature in the Apple Music app or an iPhone and iPad user relying on third-party apps or alternative methods, you can now effortlessly stream your favorite Apple Music tracks to your Chromecast-enabled device or smart TV.
So sit back, relax, and enjoy your favorite tunes on the big screen with seamless streaming.