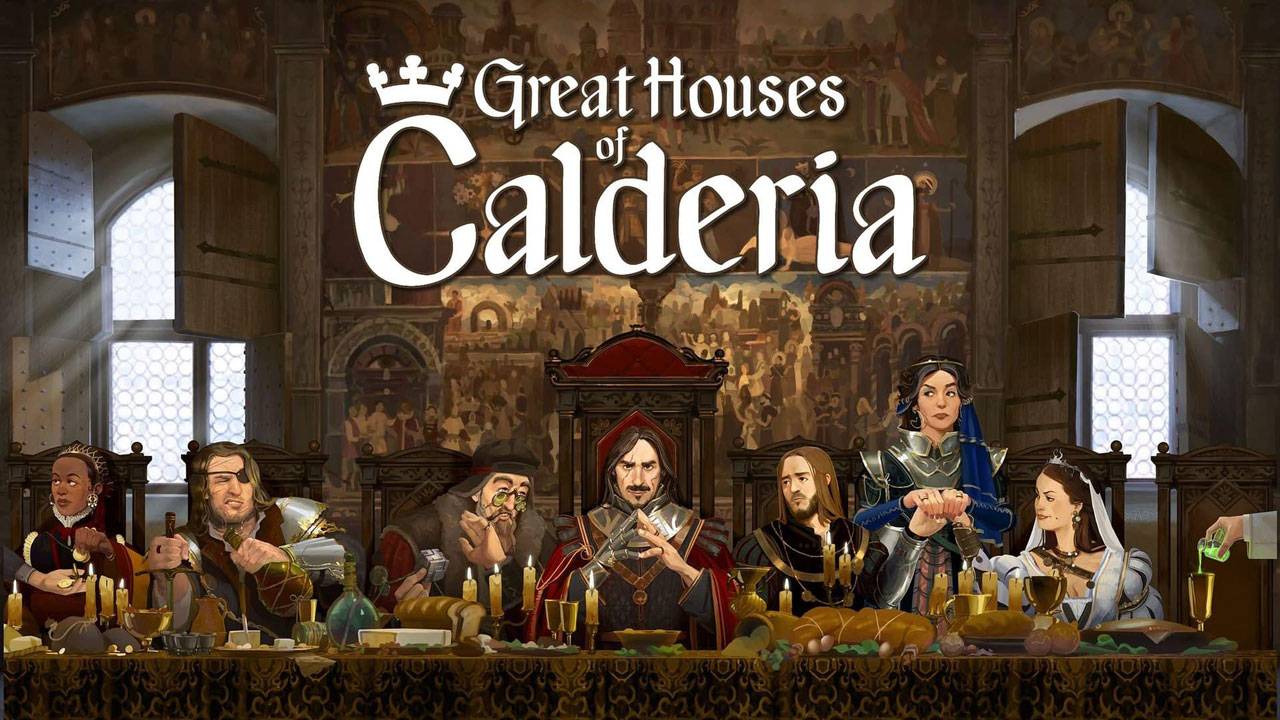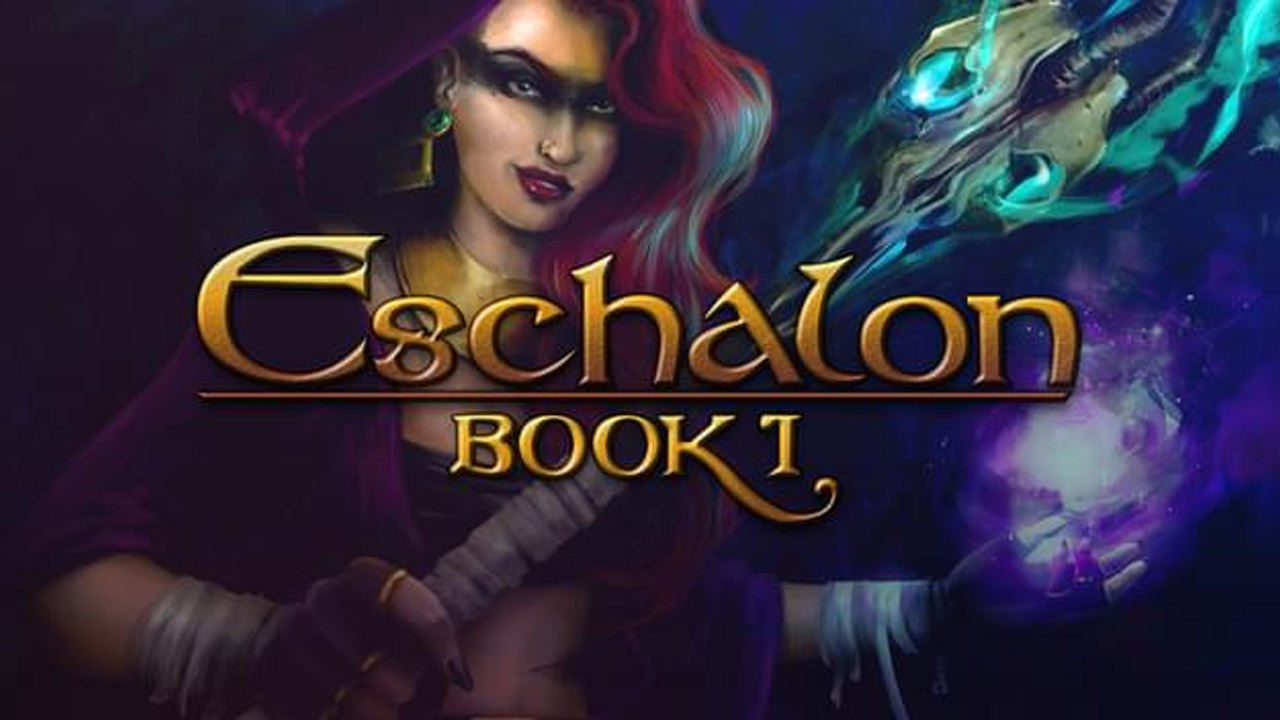To cast from Google Slides to Chromecast for presentations, you can follow these steps:
-
Ensure that your Android device and Chromecast are connected to the same Wi-Fi network.
-
On your Android device, open the Google Slides app.
-
Select the presentation you want to cast.
-
Tap on the “Present” button.
-
Swipe left or right on your Android device to change slides.
-
To cast the presentation to the TV, tap on the “Cast” button in the top-right corner of the app.
-
Choose your Chromecast device from the list of available devices.
-
The slides should now be displayed on the TV connected to Chromecast.
-
Control the volume using the volume buttons on your Android device.
-
If you want to show or hide speaker notes, tap on the “Speaker notes” button in the app.
-
To stop casting, tap on the “Close” button in the top-left corner of the app.
-
Note that presenting Google Slides may not work in Chromecast guest mode.
By following these steps, you can easily cast your Google Slides presentation to Chromecast and enjoy a seamless presentation experience on a larger screen.
Key Points:
- Connect Android device and Chromecast to same Wi-Fi network
- Open Google Slides app on Android device and select presentation
- Tap “Present” button and swipe to change slides
- Tap “Cast” button and select Chromecast device
- Slides will be displayed on TV
- Control volume and show/hide speaker notes
Presenting With Chromecast Or Airplay
Google Slides is a powerful tool that allows users to create and present slideshows with ease. Whether you’re giving a presentation on a computer, mobile device, or even a TV, Google Slides offers various options to meet your presentation needs.
One such option is the ability to cast Google Slides to Chromecast or use AirPlay for seamless presentations.
To cast Google Slides to Chromecast, make sure both your device and Chromecast are connected to the same Wi-Fi network. This is crucial for establishing a connection between the two devices.
Additionally, ensure that you have the Google Slides app installed on your Android device or access to the web version on your computer.
Here’s how you can cast Google Slides to Chromecast:
- On your Android device, open the Google Slides app.
If you’re using a computer, visit slides.google.com and sign in with your Google account. 2.
Open the presentation you want to cast and tap on the three-dot menu icon (or right-click on the presentation) to access the options menu. 3.
From the menu, select “Cast” to initiate the casting process. 4.
A list of available devices will appear on the screen. Choose your Chromecast device to connect and start casting your presentation.
Once you’ve successfully casted Google Slides to Chromecast, you can control the presentation using your Android device or computer. Swipe left or right to navigate through slides, and tap on the screen to access additional options.
To adjust the volume, use the volume buttons on the casting device. If you need to refer to speaker notes during the presentation, simply tap on the “Speaker notes” button to show or hide them as needed.
One important thing to note is that casting Google Slides does not work in Chromecast guest mode. Make sure you are using the same Wi-Fi network and are logged into your Google account on both devices for a smooth casting experience.
How To Cast Google Slides From An Android Device
If you’re using an Android device, presenting Google Slides with Chromecast is a breeze. Follow these steps to cast your presentation:
-
Connect your Android device to the same Wi-Fi network as your Chromecast.
-
Open the Google Slides app and locate the presentation you want to present.
-
Tap on the presentation and select “Present on this device.”
4.
The presentation will open in full-screen mode. Swipe left or right to navigate through the slides.
-
To cast the presentation to your TV, tap on the “Cast” icon in the top-right corner of the screen.
-
Choose your Chromecast device from the list of available devices to begin casting.
Tips For Presenting Google Slides With Chromecast
To ensure a smooth and seamless presentation when using Chromecast with Google Slides, here are some handy tips:
- Make sure your Android device, computer, or TV is connected to a stable Wi-Fi network to avoid any interruptions during your presentation. – If you want to accept audience questions during the presentation, consider using Google Meet alongside Chromecast.
The Google Meet app allows for interactive Q&A sessions, enhancing audience engagement. – If you encounter any issues with casting or notice a lag in slide transitions, try closing unnecessary apps or tabs on your device to free up system resources.
- Prior to the presentation, rehearse and familiarize yourself with the Google Slides app’s features, such as accessing speaker notes, to ensure a confident and smooth delivery. – If you need to stop casting during the presentation, simply tap on the “Close” button within the casting menu.
By following these tips and utilizing the features provided by Google Slides and Chromecast, you can master the art of seamless presentations. Whether you’re presenting in a professional setting or showcasing your ideas to a larger audience, the combination of Google Slides and Chromecast offers a compelling and convenient way to captivate your viewers.