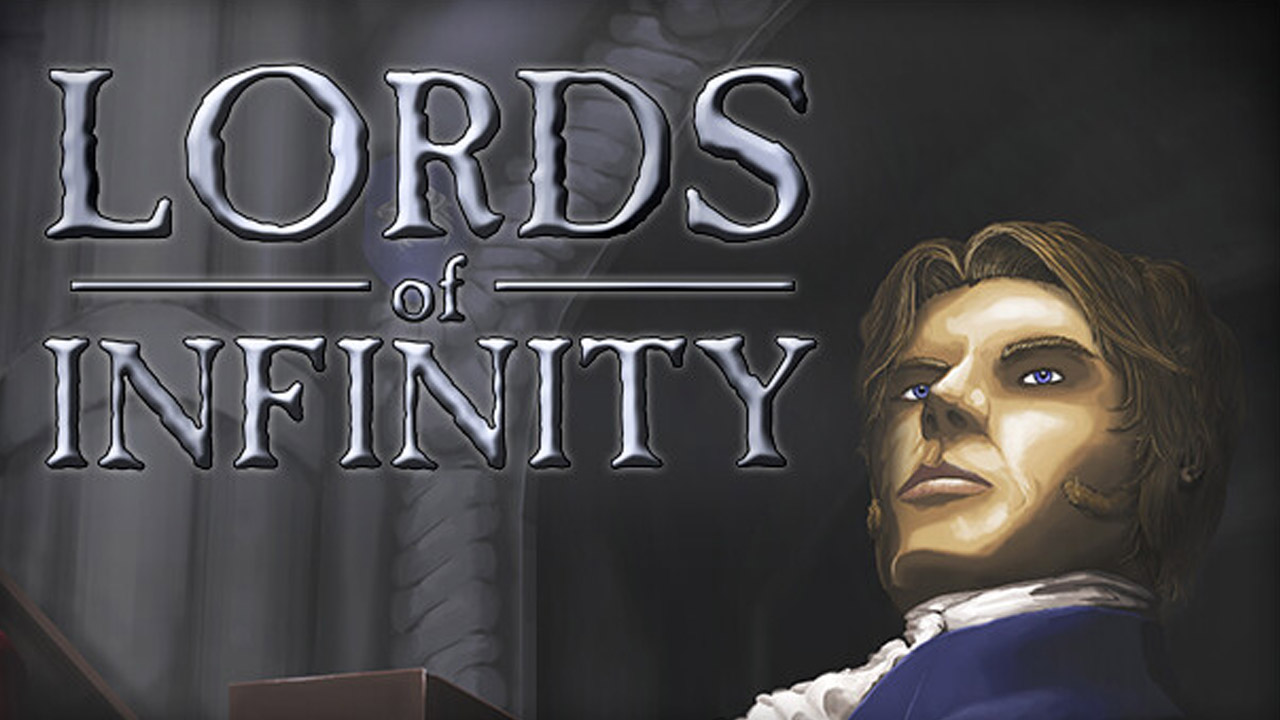To cast from Microsoft Teams to Chromecast, the process varies depending on the device you are using. If you have an Android phone, you can download the Microsoft Teams app and ensure that both your phone and Chromecast are connected to the same Wi-Fi network.
Then, enable screen mirroring in your phone settings, and you will be able to cast Microsoft Teams to your Chromecast-connected TV. For iPhone users, you can also download the Microsoft Teams app and connect both your iPhone and Chromecast to the same Wi-Fi network.
However, you will need to use a third-party app for screen mirroring. On a PC, you can visit the Microsoft Teams website, sign in with your Microsoft account, and use the Chrome browser.
Right-click on the screen and choose the Cast option. Select the Cast Desktop option, and choose your Chromecast device to mirror your desktop screen on your TV.
If you have any further questions or need more assistance, you can reach out to Microsoft Teams via their contact forum. Don’t forget to share this article with others who may find it helpful.
Key Points:
- To cast from Microsoft Teams to Chromecast, the process varies depending on the device you are using.
- For Android users, download the Microsoft Teams app and connect both your phone and Chromecast to the same Wi-Fi network. Enable screen mirroring in your phone settings to cast Teams to your TV.
- For iPhone users, download the Microsoft Teams app and connect both your iPhone and Chromecast to the same Wi-Fi network. Use a third-party app for screen mirroring.
- On a PC, visit the Microsoft Teams website, sign-in, and use the Chrome browser. Right-click on the screen and choose the Cast option. Select the Cast Desktop option and choose your Chromecast device to mirror your screen on your TV.
- If you have further questions or need assistance, reach out to Microsoft Teams via their contact forum.
- Share this article with others who may find it helpful.
How to cast from Microsoft Teams to Chromecast: A Step-by-Step Guide
Microsoft Teams, the popular communication and collaboration software, has gained immense popularity in recent times. With features such as private chats, group chats, and audio/video calls, it has become an essential tool for both personal and professional use.
However, some users desire to cast their Microsoft Teams content onto larger screens, like Chromecast-connected TVs, to enhance their viewing experience. In this article, we will explore the various methods to cast from Microsoft Teams to Chromecast on different devices.
Casting From An Android Phone
If you own an Android phone and wish to cast Microsoft Teams to your Chromecast-connected TV, follow these simple steps:
- Firstly, make sure you have the Microsoft Teams app installed on your Android phone. You can download it for free from the Google Play Store.
- Ensure that both your phone and Chromecast are connected to the same Wi-Fi network.
- Next, navigate to your phone’s settings and find the screen mirroring option.
Enable this feature.
- Launch the Microsoft Teams app and select the content you want to cast to your TV.
- Tap on the cast icon, which usually appears as a rectangle with signal waves, in the top-right corner of the screen.
- A list of available devices will appear. Choose your Chromecast device from the list.
- Your Android phone screen will now be mirrored on your Chromecast-connected TV, displaying the Microsoft Teams content you selected.
Casting from an Android phone to Chromecast is a seamless process that allows you to enjoy your Microsoft Teams content on a bigger screen.
Casting From An iPhone
If you own an iPhone and wish to cast Microsoft Teams to your Chromecast-connected TV, the process is slightly different:
- Download and install the Microsoft Teams app from the App Store on your iPhone.
- Ensure that both your iPhone and Chromecast are connected to the same Wi-Fi network.
- Unfortunately, iOS devices do not have native screen mirroring capabilities for Chromecast. To overcome this limitation, you can use a third-party app that provides screen mirroring functionality.
- Search for and install a reliable third-party app for screen mirroring from the App Store.
- Open the third-party screen mirroring app and follow its instructions to connect your iPhone to your Chromecast device.
- Once connected, launch the Microsoft Teams app and choose the content you want to cast to your TV.
- The third-party app will mirror your iPhone screen to the Chromecast-connected TV, allowing you to view Microsoft Teams content on a larger display.
Although casting from an iPhone requires the use of a third-party app, the overall process remains relatively straightforward.
Casting From A PC
If you prefer to cast Microsoft Teams from your Windows PC, here’s how you can do it:
- Open your preferred web browser on your PC and visit the official Microsoft Teams website.
- Sign in to your Microsoft Teams account using your Microsoft credentials.
- Ensure that both your PC and Chromecast are connected to the same Wi-Fi network.
- Use the Chrome browser for optimized casting experience.
- Right-click on your PC screen and select the “Cast” option from the context menu.
- A new window will appear, displaying the available casting devices on your network.
- Select the “Cast Desktop” option and choose your Chromecast device from the list.
- Your PC screen will now be mirrored on your Chromecast-connected TV, allowing you to use Microsoft Teams on a larger display.
Casting from a PC provides a comprehensive way to utilize Microsoft Teams on a bigger screen, enhancing productivity and collaboration.
In conclusion, casting Microsoft Teams to Chromecast is a relatively simple and effective way to enjoy your communication and collaboration experience on larger screens. Whether you have an Android phone, an iPhone, or a Windows PC, there is a method available to cater to your casting needs.
By following the step-by-step instructions provided above, you can seamlessly cast Microsoft Teams to your Chromecast-connected TV and enhance your communication and collaboration experience.
Feel free to reach out through our contact forum if you have any further questions or need assistance in casting Microsoft Teams to Chromecast. Don’t forget to share this article with others who may find it useful.