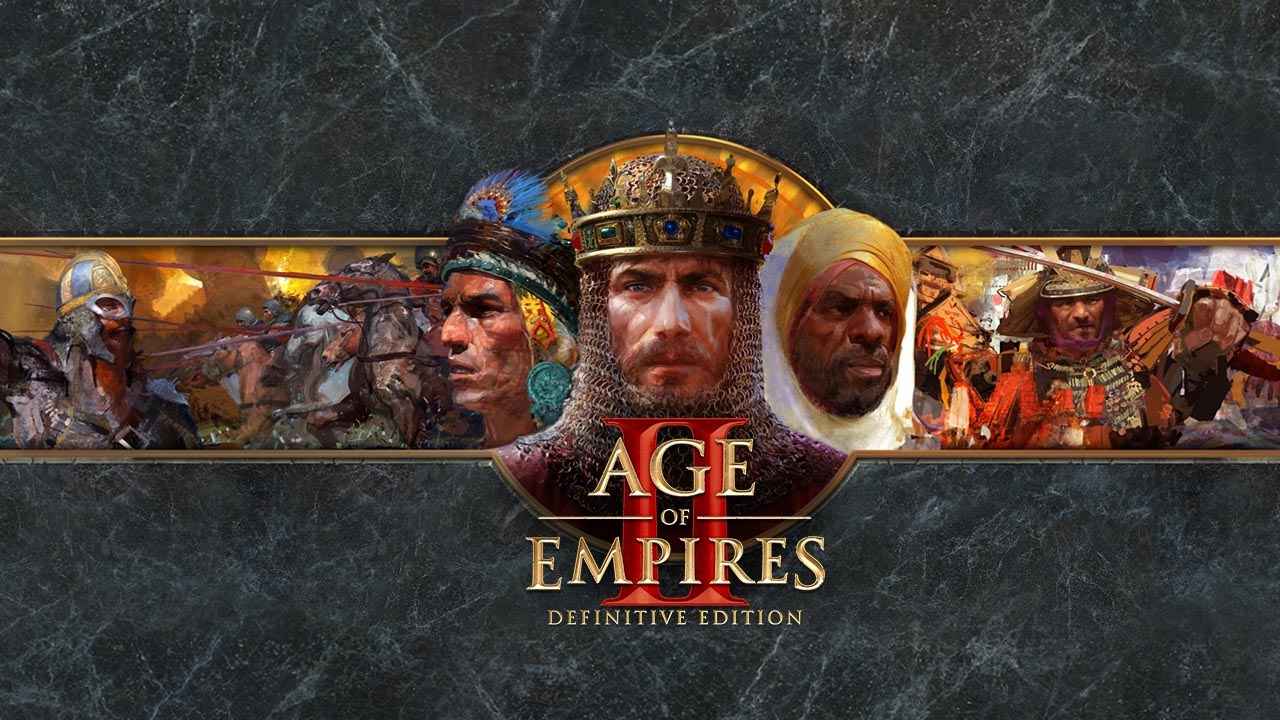To cast from Pocket to Chromecast, make sure both your Chromecast and device are connected to the same Wi-Fi network. Then, open the Pocket Casts app and select the podcast episode you want to cast.
In the playback controls, tap on the casting icon and choose your Chromecast device from the list. The podcast will start playing on your TV or speakers.
Additionally, Pocket Casts also supports Chromecast Audio, Amazon Alexa, and Sonos. If you haven’t set up your Chromecast device yet, plug it into your TV and download the Google Home app.
Follow the instructions to complete the setup process. Once set up, you can cast content from your mobile device or tablet using the Google Home app.
If you encounter any issues on Android phones, seek assistance. Finally, if your device restarts during casting, try casting the content again.
Key Points:
- Connect both the Chromecast and device to the same Wi-Fi network
- Open the Pocket Casts app and select the desired podcast episode
- Tap on the casting icon and select your Chromecast device
- The podcast will play on your TV or speakers
- Pocket Casts also supports Chromecast Audio, Amazon Alexa, and Sonos
- Set up your Chromecast using the Google Home app if not already done
- Seek assistance for any issues on Android phones and try casting the content again if device restarts
Connecting Pocket Casts To Chromecast
Pocket Casts is a popular podcast app that allows users to stream their favorite podcasts on various devices, including Chromecast. Casting from Pocket Casts to Chromecast is a seamless process that can enhance your podcast listening experience.
Here are the steps to connect Pocket Casts to Chromecast:
- Ensure Chromecast and your mobile or tablet device are connected to the same Wi-Fi network.
This is essential for a successful connection between the two devices.
- Open the Pocket Casts app on your mobile device or tablet.
If you don’t have the app yet, you can download it from the App Store (for iOS) or Google Play Store (for Android).
-
Browse through the podcast episodes available in the app and select the episode you want to cast to your Chromecast.
-
Once you have chosen the episode, you will notice a casting icon in the playback controls.
Tap on this casting icon to initiate the casting process.
- A list of available devices to cast to will appear on your screen.
Select your Chromecast device from this list.
-
After selecting your Chromecast device, the podcast episode will start playing on your TV or speakers connected to Chromecast.
-
It’s worth mentioning that besides Chromecast, Pocket Casts also supports other devices like Chromecast Audio, Amazon Alexa, and Sonos.
This gives you the flexibility to listen to your podcasts on different compatible devices.
Setting Up Chromecast For Casting
To ensure a smooth casting experience from Pocket Casts, it is important to set up your Chromecast properly. Follow these steps to set up your Chromecast for casting:
- Plug in your Chromecast device into an HDMI port on your TV.
Ensure that your TV is powered on.
- Connect the Chromecast device to a power source using the provided USB cable.
You can either connect it to a USB port on your TV or use a wall adapter.
-
Switch your TV’s input source to the HDMI port where the Chromecast is connected.
-
On your mobile device or tablet, download the Google Home app from the App Store or Google Play Store.
-
Open the Google Home app and follow the on-screen instructions to set up your Chromecast device.
This usually involves connecting your Chromecast to your Wi-Fi network.
-
Once the setup process is complete, your Chromecast device is ready to be used for casting from Pocket Casts and other supported apps.
-
In the Google Home app, you can also customize settings for your Chromecast, such as renaming the device or adjusting audio and video preferences.
Troubleshooting While Casting With Pocket Casts And Chromecast
While casting from Pocket Casts to Chromecast is usually a seamless experience, there might be occasional hiccups that require troubleshooting. Here are some common issues you may encounter and how to resolve them:
1. If the casting process doesn’t initiate or you can’t find your Chromecast device in the list of available devices, ensure that both your mobile device and Chromecast are connected to the same Wi-Fi network.
If they are connected to different networks, they won’t be able to communicate with each other.
2. If you experience interruptions or playback issues while casting, make sure that your Wi-Fi signal is strong and stable.
Weak or unstable Wi-Fi can cause buffering or stuttering during playback. Moving your router closer to your Chromecast or your casting device can help improve the Wi-Fi signal.
3. If your casting device restarts while you are casting content, try casting the content again after the device has restarted.
This can sometimes resolve any temporary glitches that might have occurred.
4. For Android users, if you continue to experience issues with casting from Pocket Casts, seek help from the Pocket Casts support team or the Android community.
They may be able to provide specific troubleshooting steps or identify any compatibility issues.
In conclusion, casting from Pocket Casts to Chromecast is a convenient way to enjoy your favorite podcasts on your TV or speakers. By following the steps outlined above, you can connect Pocket Casts to Chromecast seamlessly and enhance your podcast listening experience.