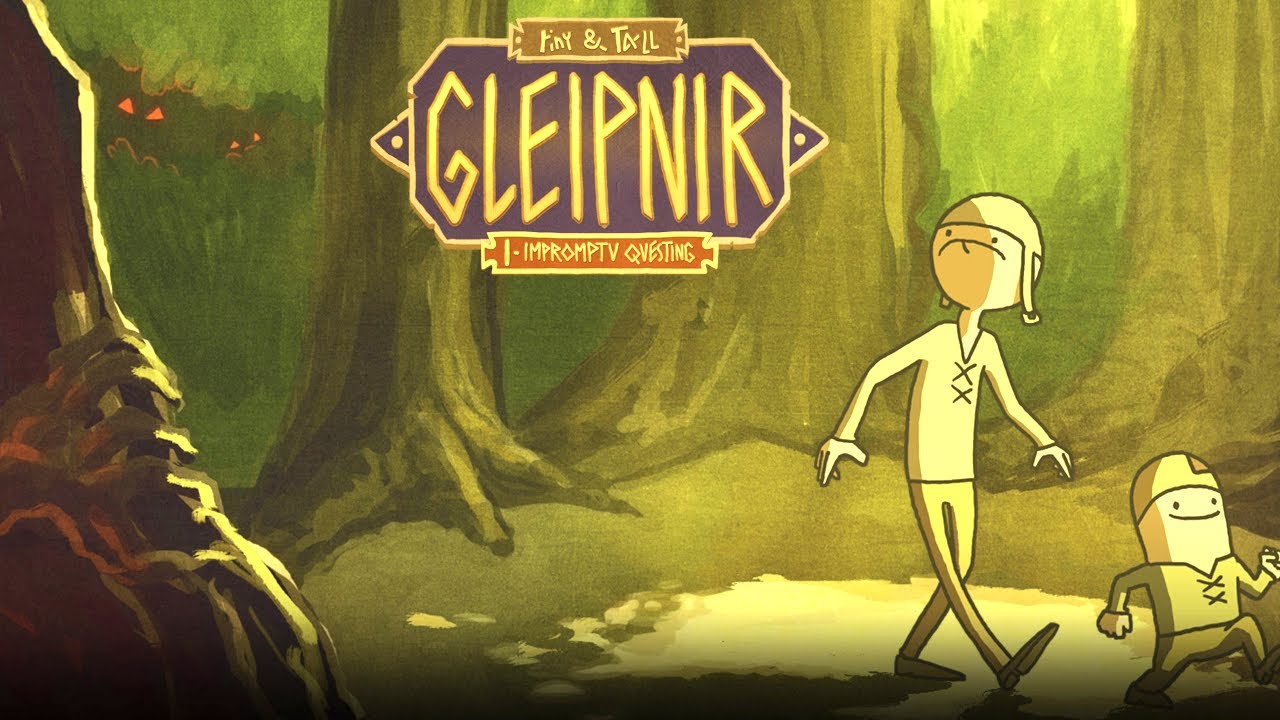To cast from Todoist to Chromecast, you will need to ensure your Chromecast device is plugged into your TV and connected to the USB power cable. Next, download the Google Home app on your mobile device or tablet and set up Chromecast using the app.
To cast content from Todoist, make sure your casting device is connected to the same Wi-Fi network as your Chromecast. Update the Todoist app to the latest version, and open it. Look for the Cast button within the app and tap on it to start casting. Choose the device (Chromecast or TV) you want to cast to, and tap the Cast button.
To stop casting, simply tap the Cast button again and select Disconnect. It is recommended to install the Cast button on your Chrome browser and ensure both your casting device and Chromecast are connected to the same network.
If you encounter any issues while casting, refer to troubleshooting tips provided.
Key Points:
- Connect Chromecast device to TV and power cable
- Download Google Home app and set up Chromecast
- Ensure casting device is on same Wi-Fi network as Chromecast
- Update Todoist app and open it
- Tap on Cast button within Todoist app and select Chromecast or TV
- To stop casting, tap Cast button and select Disconnect. Refer to troubleshooting tips if needed.
Setting Up Your Chromecast Device
Setting up your Chromecast device is the first step in the process of casting from Todoist to Chromecast. Follow these simple steps to get started:
- Begin by plugging in your Chromecast device into an available HDMI port on your TV.
Ensure that the USB power cable is also connected to the device.
- On your mobile device or tablet, download and install the Google Home app from Google Play Store or the App Store.
- Once the app is installed, open it and follow the on-screen instructions to set up your Chromecast device.
This usually involves connecting to the same Wi-Fi network as your casting device and giving your Chromecast a name.
- It’s essential to make sure that both your casting device (mobile, tablet, or computer) and your Chromecast device are connected to the same Wi-Fi network.
This is crucial for a seamless casting experience.
Casting From Chrome Or Chromecast-Enabled Apps
Now that you have set up your Chromecast device, you can start casting from Chrome or Chromecast-enabled apps to your TV. Here’s how:
- Ensure that you have the latest version of the Chrome browser installed on your computer.
If not, update your browser to the latest version.
- Open the Chrome browser on your computer and navigate to the website or app that you want to cast.
This can be the Todoist website or the Todoist app if it has Chromecast support.
- Look for the Cast button, which typically appears as a small rectangle with a Wi-Fi-like symbol in the top right corner of the Chrome browser.
If you’re casting from a Chromecast-enabled app, you may find the Cast button within the app itself.
- Click or tap the Cast button to open the casting menu.
Select your Chromecast device or TV from the list of available devices.
- Once your Chromecast device is selected, the content from the Chrome browser or the Chromecast-enabled app will start casting to your TV.
You can control playback and volume from your casting device.
- To stop casting, simply click or tap the Cast button again, and select the “Disconnect” option.
Tips And Troubleshooting For Casting From Todoist To Chromecast
Casting from Todoist to Chromecast can enhance your productivity by allowing you to view your to-do lists on a larger screen. Here are some tips and troubleshooting methods to ensure a smooth casting experience:
- Install the Cast button extension on your Chrome browser: This extension adds a Cast button to your browser toolbar, making it easier to initiate casting from any web page.
- Make sure your casting device and Chromecast are connected to the same Wi-Fi network: This is crucial for successful casting. Check your Wi-Fi settings on both devices and ensure they are connected to the same network.
- Keep your Chromecast-enabled app updated: Regularly check for updates to the Todoist app and ensure that you have the latest version installed. Updates often include bug fixes and improvements to casting functionality.
- Reset your Chromecast device if experiencing issues: If you encounter any connectivity problems or issues with casting, try resetting your Chromecast device. This can usually be done by holding down the reset button on the device for a few seconds.
- Restart your casting device: Sometimes, simply restarting your casting device can resolve any temporary glitches or conflicts causing casting issues.
- Check for interference from other devices: Other electronic devices, such as microwaves or cordless phones, can interfere with the Wi-Fi signal and cause casting problems. Move these devices farther away from your Chromecast and casting device if possible.
By following these steps and tips, you can easily cast from Todoist to Chromecast and enjoy the convenience of viewing your to-do lists on a larger screen. Happy casting!