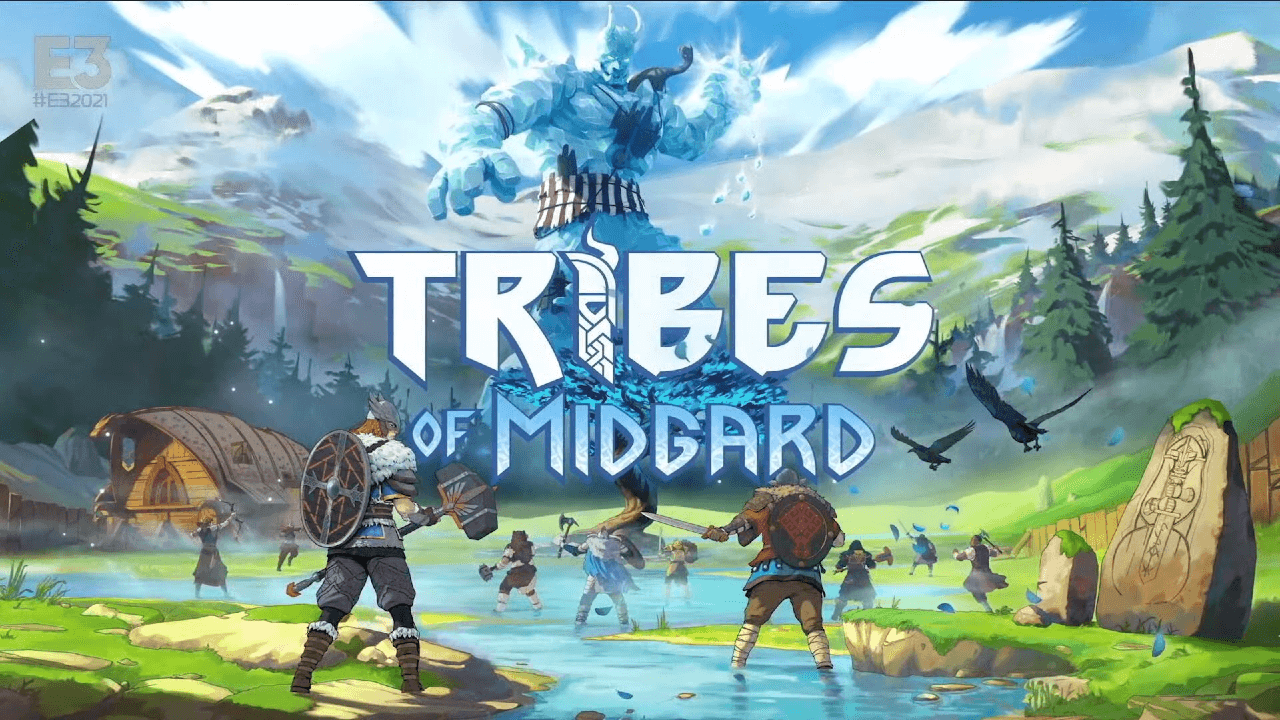To cast Google Maps to Chromecast, follow these steps. Firstly, make sure you have plugged in and set up your Chromecast device. Then, download the Google Home app on your mobile device. Next, connect your mobile device or computer to the same Wi-Fi network as your Chromecast. Ensure that you have the latest version of the Chromecast-enabled app installed. Open the app and tap the Cast button, then select the device you want to cast to. You can now cast videos, movies, TV shows, music, and videos from Google Maps to your TV. If you want to explore new content to cast, use the Discover tab in the Google Home app.
Additionally, certain Chromecast-enabled apps’ websites might allow you to cast from your laptop. If you encounter any issues, refer to the Chromecast Troubleshooting tips for assistance.
Key Points:
- Plug in and set up your Chromecast device
- Download the Google Home app on your mobile device
- Connect your device to the same Wi-Fi network as your Chromecast
- Ensure you have the latest version of the Chromecast-enabled app installed
- Open the app and tap the Cast button, then select the device to cast to
- Use the Discover tab in the Google Home app to explore new content to cast and refer to Chromecast Troubleshooting tips if needed.
Plug In And Set Up Your Chromecast Device
Setting up your Chromecast device is the first step to casting Google Maps to your TV. Follow these instructions to get started:
- Unbox your Chromecast device and connect it to your TV’s HDMI port.
- Plug the Chromecast’s power cable into an available USB port on your TV or use the provided power adapter and connect it to a power outlet.
- Ensure that your TV is set to the correct HDMI input where your Chromecast is connected.
Note: If you’re using an older TV without HDMI ports, you may need to use an HDMI to AV converter.
- Once your Chromecast is connected and powered on, you should see the Chromecast home screen displayed on your TV.
Download And Connect Using The Google Home App
To cast Google Maps to your Chromecast, you need to download and set up the Google Home app on your mobile device or computer. Here’s how:
- Go to the App Store or Google Play Store on your mobile device and download the Google Home app.
- Open the Google Home app and sign in to your Google account.
- Follow the on-screen instructions to set up a new device.
- Make sure your mobile device or computer is connected to the same Wi-Fi network as your Chromecast.
Note: If you already have the Google Home app installed, ensure that it is up to date by downloading the latest version from the App Store or Google Play Store.
- Once your Chromecast device is set up and connected to the same Wi-Fi network, open the Google Maps app on your mobile device.
Casting Options And Troubleshooting Tips
Now that your Chromecast device and Google Maps app are ready, you can start casting navigation directions to your TV. Here are some casting options and troubleshooting tips to enhance your experience:
- Open the Google Maps app on your mobile device and enter your desired destination. – Tap on the ‘Cast’ button, typically located in the top right corner of the app.
- Select your Chromecast device from the list of available devices. – Your Google Maps navigation directions will now be displayed on your TV, providing a convenient way to view directions without needing to constantly check your phone.
Note: Casting from your laptop may be possible on certain Chromecast-enabled apps’ websites. Check the website of the app you want to cast from for any specific instructions.
- Discover New Content: Use the ‘Discover’ tab in the Google Home app to find new content that you can cast to your Chromecast, including videos, movies, TV shows, music, and more.
- Troubleshooting Tips: If you encounter any issues with casting Google Maps or any other Chromecast-enabled app, consult the troubleshooting section in the Google Home app for guidance. It provides helpful tips to resolve common casting problems.
Whether you’re planning a road trip or simply navigating around town, casting Google Maps to your Chromecast provides a seamless and convenient way to view directions on a larger screen. Take advantage of this feature and make your navigation experience even more enjoyable.