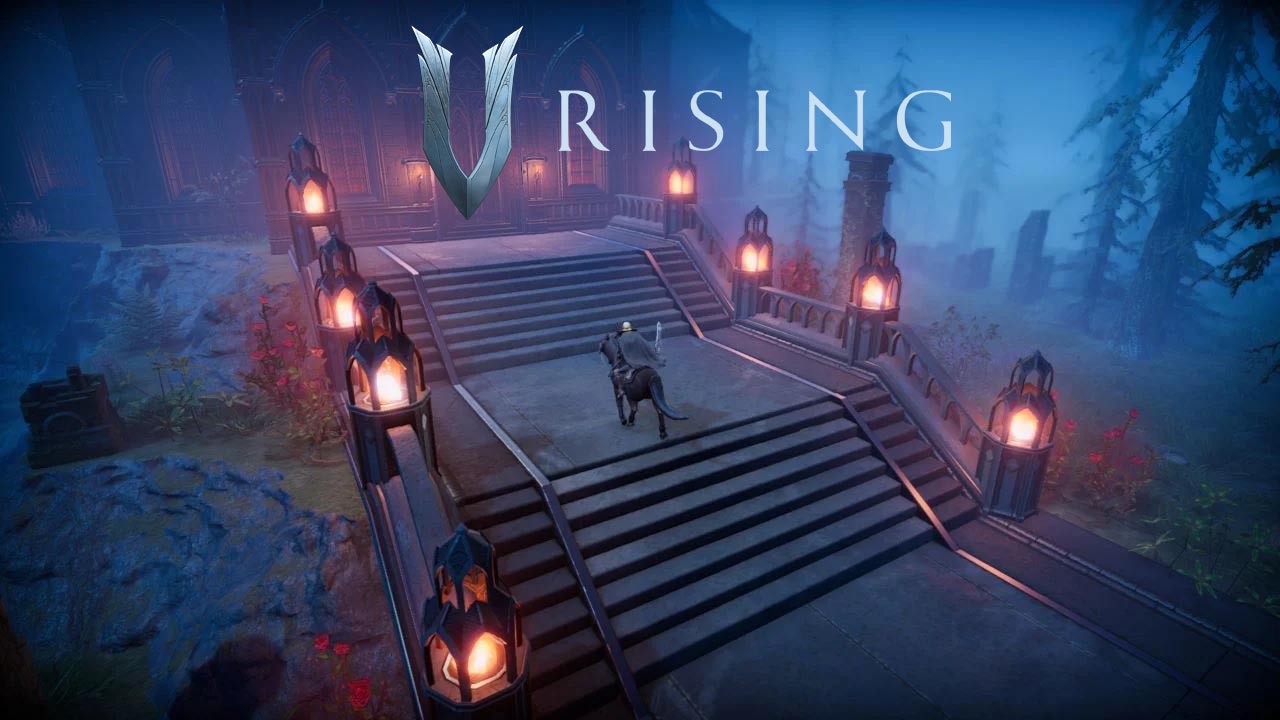In a world where we rely on our smartphones for practically everything, running out of storage space can feel like hitting a roadblock. But fear not, Samsung Galaxy S23 Ultra users!
We are about to unveil the secrets of clearing up that precious storage on your device. From deleting files and apps manually to expanding your storage capacity with a simple microSD card, there’s a solution for every storage woe.
And that’s not all – we’ll even introduce you to the wonders of automatic backups and data backup options. Get ready to unlock the full potential of your Samsung Galaxy S23 Ultra, as we dive into the world of storage management.
Manually Delete Unnecessary Files And Apps
The Samsung Galaxy S23 Ultra is a powerful device that offers a vast amount of storage space, but over time, this space can become cluttered with unnecessary files and apps. To clear storage on your Samsung Galaxy S23 Ultra, follow these simple steps:
A. Access the Settings menu: Open the Settings app on your device either by tapping on the Settings icon in the app drawer or by swiping down from the top of the screen and tapping on the gear-shaped icon.
B. Navigate to the Storage options: Scroll down in the Settings menu and tap on the “Storage” option.
This will open a menu with detailed information about your device’s storage usage.
C. Delete files and apps: Under the storage options, you will see a breakdown of the different types of content taking up space on your device, such as apps, images, videos, and documents.
Tap on each category to view a list of specific files or apps. To delete unwanted files or apps, simply tap on them and select the “Delete” or “Uninstall” option.
- Pro tip: Sort the files and apps by size to quickly identify the largest ones taking up the most space.
Use Samsung Cloud For Data Backup
Samsung Cloud is a convenient cloud storage service provided by Samsung that allows you to back up and restore your data effortlessly. To use Samsung Cloud to clear storage on your Samsung Galaxy S23 Ultra, follow these steps:
A. Set up Samsung Cloud: Open the Settings app, navigate to the “Cloud and accounts” section, and tap on “Samsung Cloud.” If it is not available on your device, it might be due to certain restrictions, such as using a Verizon phone or residing in a country where Samsung Cloud is not supported.
B. Back up your data: In the Samsung Cloud menu, you have the option to toggle on/off different types of data to back up, such as contacts, calendar events, app data, and more.
Enable the desired options and tap on “Back up now” to initiate an immediate backup.
C. Delete data from your device: After you have successfully backed up your data to Samsung Cloud, you can now proceed to delete it from your device.
Go back to the main Settings menu, navigate to the “Storage” options once again, and select the appropriate categories to delete the files and apps from your device. Since your data is now safely stored in the cloud, you can confidently delete them without fear of losing important information.
- Pro tip: Enable automatic backups in the Samsung Cloud settings to ensure a regular and hassle-free backup of your data. Automatic backups occur once every 24 hours if your device is charging, connected to Wi-Fi, and the screen is off for at least an hour.However, you can always manually initiate a backup at any time through the Samsung Cloud menu.
Expand Storage Capacity With A MicroSD Card
If you find that clearing storage on your Samsung Galaxy S23 Ultra is not enough to meet your needs, you can expand its storage capacity by utilizing a microSD card. The process may vary depending on your device model and software version, but generally, follow these steps:
A. Insert the microSD card: Locate the SIM card tray or the dedicated microSD card slot on your device.
Carefully insert the microSD card into the slot until it clicks into place. Ensure that the card is properly aligned to avoid any damage.
B. Format the microSD card: Once the microSD card is inserted, you will need to format it as internal storage.
Go to the Settings app, navigate to the “Storage” options, and tap on the microSD card option. Select the “Format as internal” or similar option to begin the formatting process.
Keep in mind that formatting the microSD card will erase all data stored on it, so ensure you have made a backup if necessary.
C. Move apps and data: After formatting the microSD card, you can now transfer apps and data from your device’s internal storage to the expanded storage.
Go to the Settings app, navigate to the “Apps” section, and select the app you want to move. Tap on the “Storage” option within the app settings, and select the microSD card as the new storage location.
Repeat this step for all the apps and data you want to move.
- Pro tip: Utilize the microSD card for storing media files, such as photos, videos, and music, to free up space on your device’s internal storage for apps and essential data.
In conclusion, clearing storage on your Samsung Galaxy S23 Ultra is a straightforward process that involves manually deleting unnecessary files and apps, using Samsung Cloud for data backup, and expanding storage capacity with a microSD card. By following these simple steps, you can optimize your device’s storage space and ensure smooth operation.