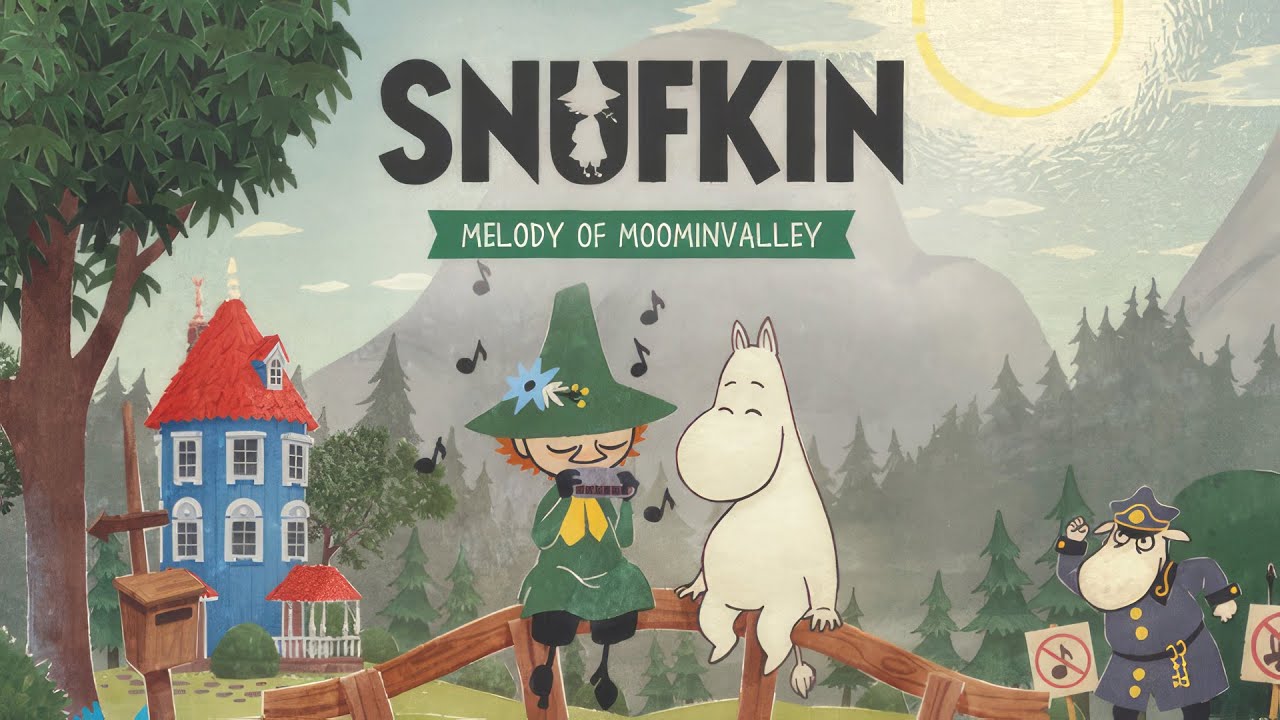To connect Chromecast to a Wi-Fi network, you need to follow a step-by-step guide. Start by plugging in your Chromecast device and connecting it to your TV.
Then, download the Google Home app on your smartphone or tablet. Open the app and select “Set up new devices.” From there, choose your Chromecast device and follow the instructions to connect it to your Wi-Fi network.
If you want to connect to a new Wi-Fi network, follow the same process and select “Settings” for your device on the Google Home app. Finally, tap on “Wi-Fi” and select your new network to complete the connection.
Remember that Chromecast devices can only remember one Wi-Fi network at a time, so performing a factory reset may be necessary if you want to connect to a different network.
Key Points:
- Plug in Chromecast device and connect it to TV
- Download and open Google Home app on smartphone or tablet
- Select “Set up new devices” and choose Chromecast device
- Follow instructions to connect Chromecast to Wi-Fi network
- To connect to new Wi-Fi network, select “Settings” for Chromecast device on Google Home app
- Tap on “Wi-Fi” and select new network to complete connection
1. Setting Up Chromecast With Wi-Fi: A Step-By-Step Guide
Setting up your Chromecast with a WiFi network is a simple process that ensures you can stream your favorite content with ease. Follow these step-by-step instructions to get started:
Step 1: Plug in your Chromecast device
First, plug your Chromecast into an available HDMI port on your TV. Ensure that the Chromecast is powered using the USB cable provided either by plugging it into a USB port on your TV or using a power outlet.
Step 2: Switch to the correct input
Using your TV remote, switch the input source to the HDMI port where your Chromecast is connected. Keep in mind the exact input may vary depending on your TV model.
Step 3: Download the Google Home app
On your mobile device, download the Google Home app from either the App Store (for iOS) or Google Play Store (for Android). This app will be your main control hub for setting up your Chromecast and managing its settings.
Step 4: Open the Google Home app
Once the Google Home app is installed on your mobile device, open it and sign in with your Google account.
Step 5: Add a device to your Google Home app
Inside the app, tap on the “+” icon to add a new device. The app will search for available devices.
When your Chromecast is detected, tap on it to start the setup process.
Step 6: Confirm the code on your TV screen
The Google Home app will display a code on your mobile device. Ensure that this code matches the code displayed on your TV screen.
If they match, tap “Yes” to continue.
Step 7: Choose your WiFi network
Next, you will be prompted to choose a WiFi network for your Chromecast. Select your desired network from the list and enter the network password if required.
Tap “Connect” to proceed.
Step 8: Name your Chromecast
Give your Chromecast a unique name that will help you easily identify it when casting content. You can choose from the suggested names or create a custom one.
Step 9: Set your location preferences
The Google Home app will ask for your location information, which helps provide more accurate results for weather, traffic, and other location-based services. Choose your preferred options and tap “Next” to continue.
Step 10: Enjoy streaming with Chromecast!
Once you complete the setup process, your Chromecast is ready to use. Open your favorite video streaming app or website on your mobile device or computer, look for the cast icon, and select your Chromecast device to start streaming on your TV.
Note: Chromecast and Chromecast Audio devices can only remember one WiFi network at a time. If you need to connect to a new network or your device is not connected due to a network change, follow the steps in the next section.
2. Troubleshooting: Connecting Chromecast To A New Wi-Fi Network
If your WiFi network has changed, or if you are unable to connect your Chromecast to your current network, you may need to perform a factory reset and set it up again. Follow these steps to troubleshoot the issue:
Step 1: Factory reset your Chromecast
-
Ensure your Chromecast is powered and connected to your TV.
-
Locate the reset button on your Chromecast.
It is typically a small button located near the power cable input. 3.
Press and hold the reset button for around 15 seconds or until the LED light on the Chromecast starts blinking. 4.
Release the button, and your Chromecast will reset to its factory settings.
Step 2: Set up Chromecast on a new network
Follow the steps outlined in Section 1 above (“Setting up Chromecast With Wi-Fi”) to connect your Chromecast to your new WiFi network. Remember to select the new network during the setup process instead of the previous one.
3. Switching Wi-Fi Networks With Chromecast: Simple Steps To Follow
If your Chromecast is already connected to a WiFi network but you want to switch to a new one, you can do so by following these steps:
Step 1: Access the Google Home app
Open the Google Home app on your mobile device.
Step 2: Select the Chromecast device
Tap on the Chromecast device you want to switch to the new network.
Step 3: Open device settings
Tap on the gear icon or three dots in the top-right corner of the app to access the device settings.
Step 4: Tap on “Wi-Fi”
In the device settings, tap on the “Wi-Fi” option. This will show the currently connected WiFi network.
Step 5: Choose new WiFi network
Tap on the “Set up new device” option, then select your new WiFi network from the list. Enter the network password if required and tap “Connect” to switch the Chromecast to the new WiFi network.
By following these simple steps, you can connect your Chromecast to a WiFi network, troubleshoot any connectivity issues, and switch networks when needed. Enjoy seamless streaming and take full advantage of the features your Chromecast has to offer!