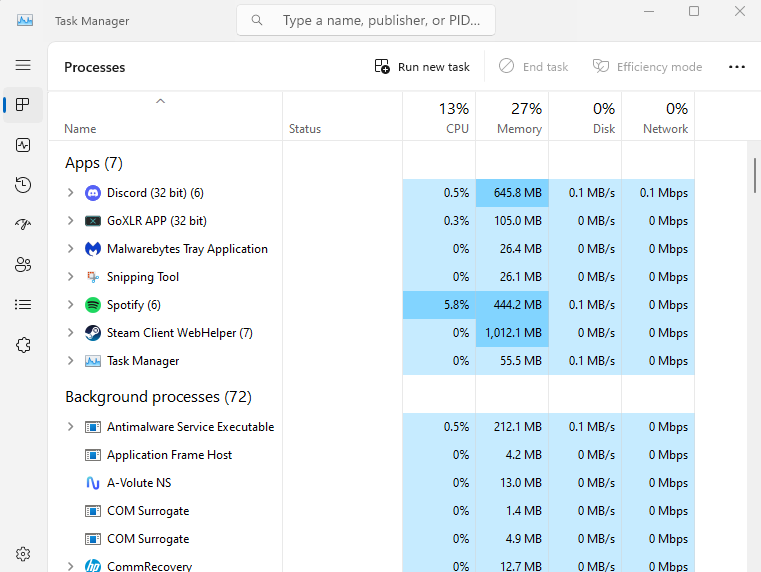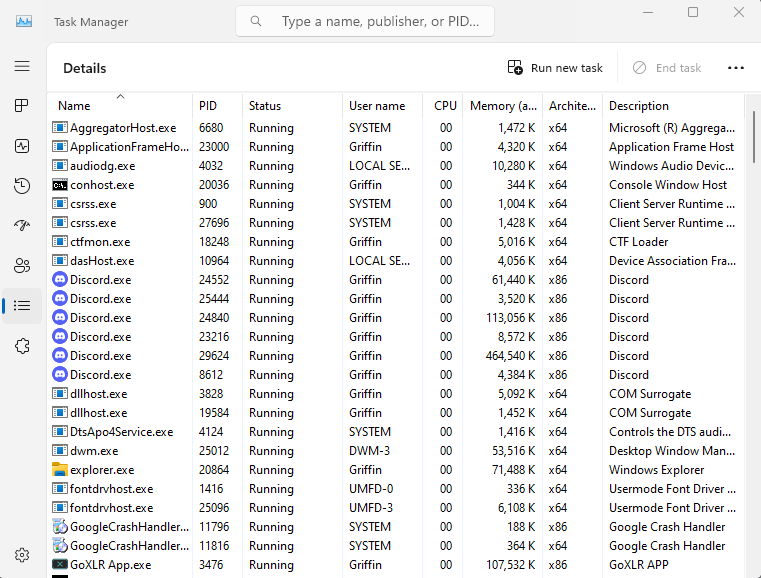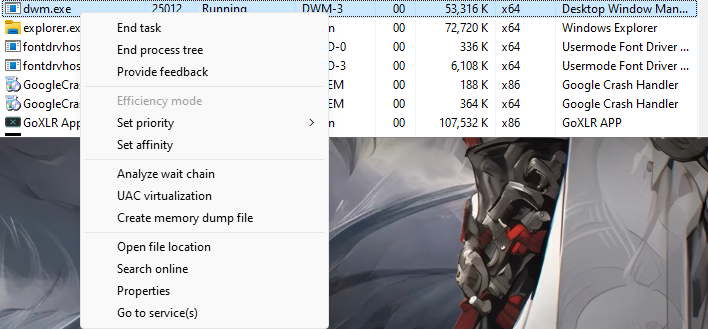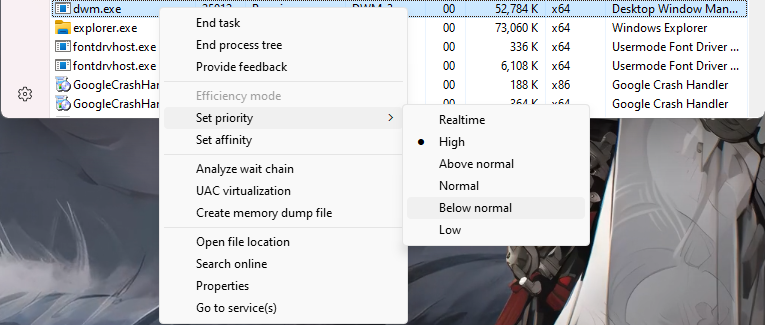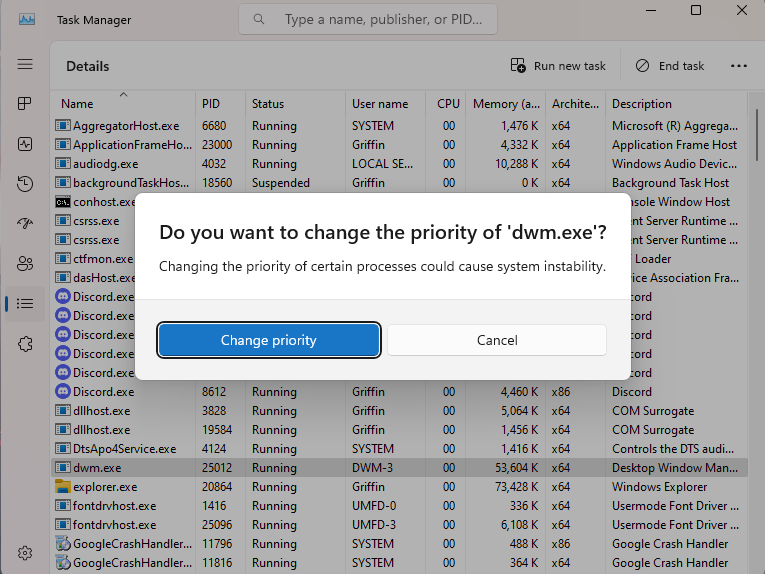Reducing input delay, also known as input lag, is crucial for a smoother and more responsive computing or gaming experience. Input delay can be a frustrating issue, particularly in video games and other real-time applications. Here’s a description of how to decrease input delay:
Open Task Manager
Open up Task Manager. We will be changing a windows priority to get more resources to our game and input. Note! This change is legal at LAN events and can be used in all competitions.
Go to Details Tab
Find the details section of task manager. This guide photos shows Windows 11. This will work on both windows 11 and 10.
Locate the process dwm.exe
This is the process that we will change to make our in game movements smoother and more reactive and precise.
Right Click the process and Locate “Set Priority”
Once you find the process in the details tab right click it and find the Set Priority tab.
Locate the “Below Normal” Tab on Set Priority
Once we locate Set Priority there will be multiple options to choose from. From my testing and personal feel “Below Normal” works best with UE3 and Rocket League. However it is ok to experiment and try it out with just “Normal”. The default is “High”.
Click Below Normal and Confirm Change
Once you select the option you feel works best for your system your good to confirm the change in priority.
Your now free to enjoy reduced input in Rocket League.
Note: Every time you load up your PC you will be reset to default “High” priority. If you enjoy the decreased input then make sure to do this every time you log into your PC.