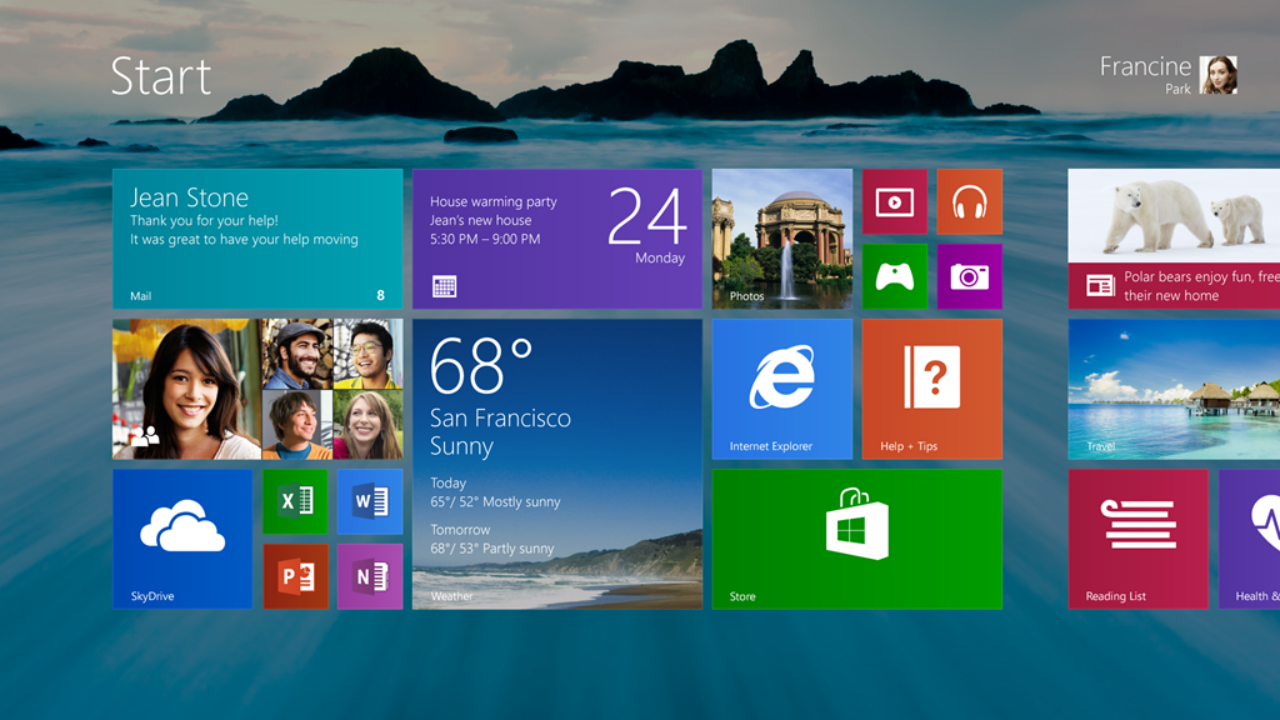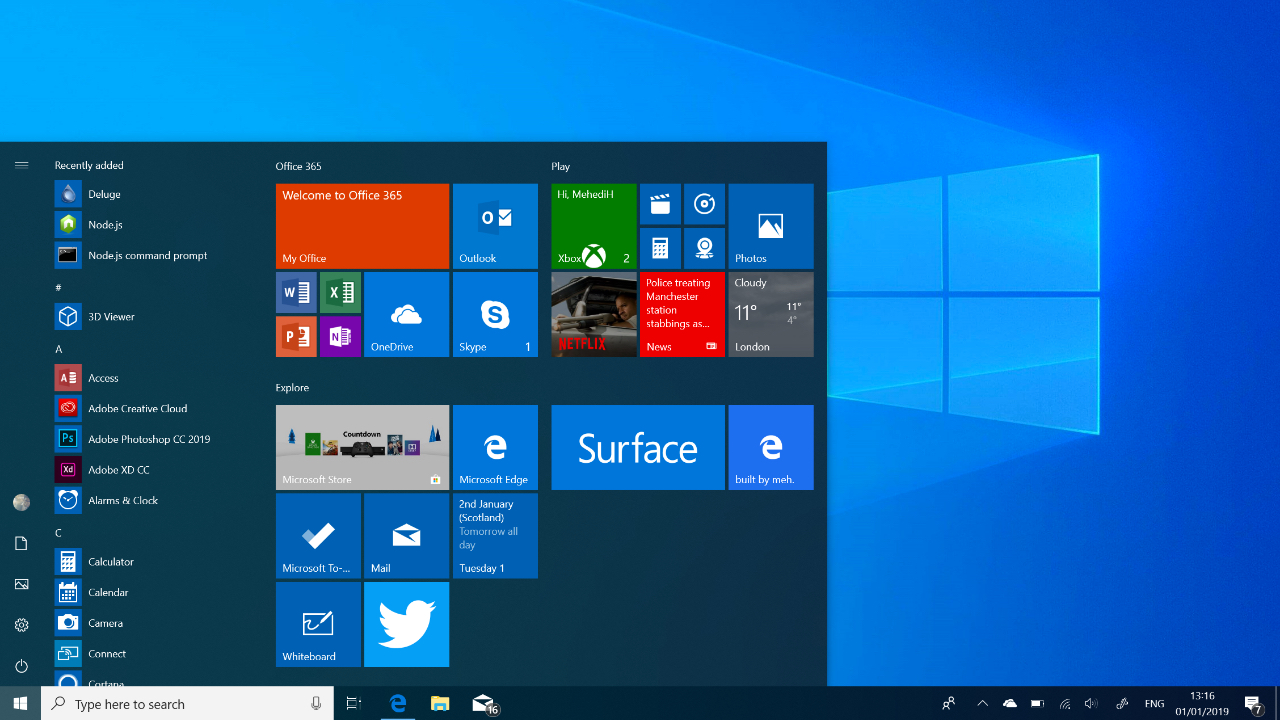Windows Error Reporting is a service provided by Microsoft that allows users to send information about errors and other issues that they encounter while using Windows to Microsoft. This information is used by Microsoft to improve the quality and stability of their software. In some cases, users may want to disable the Windows Error Reporting service, either to prevent the service from running automatically or to save system resources. In this article, we will provide instructions on how to disable the Windows Error Reporting service.
To disable Windows Error Reporting Service, you can follow these steps:
- Press the Windows key + R on your keyboard to open the Run dialog box.
- In the Run dialog box, type “services.msc” and press Enter. This will open the Services manager.
- In the Services manager, scroll down to find the “Windows Error Reporting Service” and double-click on it.
- In the Properties window, click the Stop button to stop the service.
- In the Startup type dropdown, select Disabled.
- Click Apply and then OK to save the changes.
With these steps, the Windows Error Reporting Service will be disabled and will no longer run automatically when your system starts. However, keep in mind that disabling this service may prevent important error reports from being sent to Microsoft, which could potentially affect the stability and performance of your system. It is generally recommended to leave this service enabled unless you have a specific reason for disabling it.
Why would someone want to disable the Windows Error Reporting service?
There are several reasons why someone may want to disable the Windows Error Reporting service. For example:
- They may want to save system resources and improve performance. The Windows Error Reporting service uses resources on your system, and disabling it can free up those resources for other programs to use.
- They may want to prevent potentially sensitive information from being sent to Microsoft. The information that is sent to Microsoft through the Windows Error Reporting service can include details about your system, including which programs you have installed and which errors you have encountered. Some users may not want this information to be sent to Microsoft.
- They may want to prevent error reports from being automatically sent to Microsoft. By default, the Windows Error Reporting service will automatically send error reports to Microsoft, but some users may prefer to handle these reports themselves or may not want them to be sent at all.
Are there any downsides to disabling the Windows Error Reporting service?
Yes, there are some potential downsides to disabling the Windows Error Reporting service. For example:
- It can prevent important error reports from being sent to Microsoft. The information that is sent to Microsoft through the Windows Error Reporting service can be valuable for improving the quality and stability of their software. By disabling the service, you may prevent important error reports from being sent, which could potentially affect the stability and performance of your system.
- It can prevent you from receiving solutions to problems that you encounter. When you send an error report to Microsoft, they may provide you with a solution to the problem that you are experiencing. If the Windows Error Reporting service is disabled, you will not be able to receive these solutions.
- It can prevent you from receiving updates that fix known issues. Microsoft may use the information that is sent through the Windows Error Reporting service to identify and fix issues in their software. If the service is disabled, you may not receive updates that fix these known issues.
Is it safe to disable the Windows Error Reporting service?
In general, it is safe to disable the Windows Error Reporting service. The service itself is not essential for the functioning of your system, and disabling it will not cause any problems or errors. However, as mentioned above, disabling the service can prevent important error reports from being sent to Microsoft, which could potentially affect the stability and performance of your system.
Can I enable the Windows Error Reporting service again if I disable it?
Yes, if you have disabled the Windows Error Reporting service and later decide that you want to enable it again, you can do so by following the same steps that you used to disable the service, but selecting the “Automatic” or “Manual” startup type instead of “Disabled” in the Properties window. This will re-enable the service, and it will start running again the next time you restart your system.
Can I still send error reports to Microsoft if the Windows Error Reporting service is disabled?
Yes, even if the Windows Error Reporting service is disabled, you can still manually send error reports to Microsoft. To do this, you can use the Problem Steps Recorder (PSR) tool, which is included with Windows. To use the PSR tool, follow these steps:
- Press the Windows key + R on your keyboard to open the Run dialog box.
- In the Run dialog box, type “psr.exe” and press Enter. This will open the Problem Steps Recorder.
- In the Problem Steps Recorder window, click the Start Record button.
- Perform the steps that caused the error that you want to report. The Problem Steps Recorder will record the steps that you take and any errors or other issues that occur.
- When you have completed the steps, click the Stop Record button.
- In the Save As dialog box, select a location to save the recorded steps and click Save.
- You can then send the recorded steps to Microsoft as an email attachment or through their online support form.
By using the Problem Steps Recorder, you can still send error reports to Microsoft even if the Windows Error Reporting service is disabled. This can be useful if you want to report an issue but do not want to enable the Windows Error Reporting service.