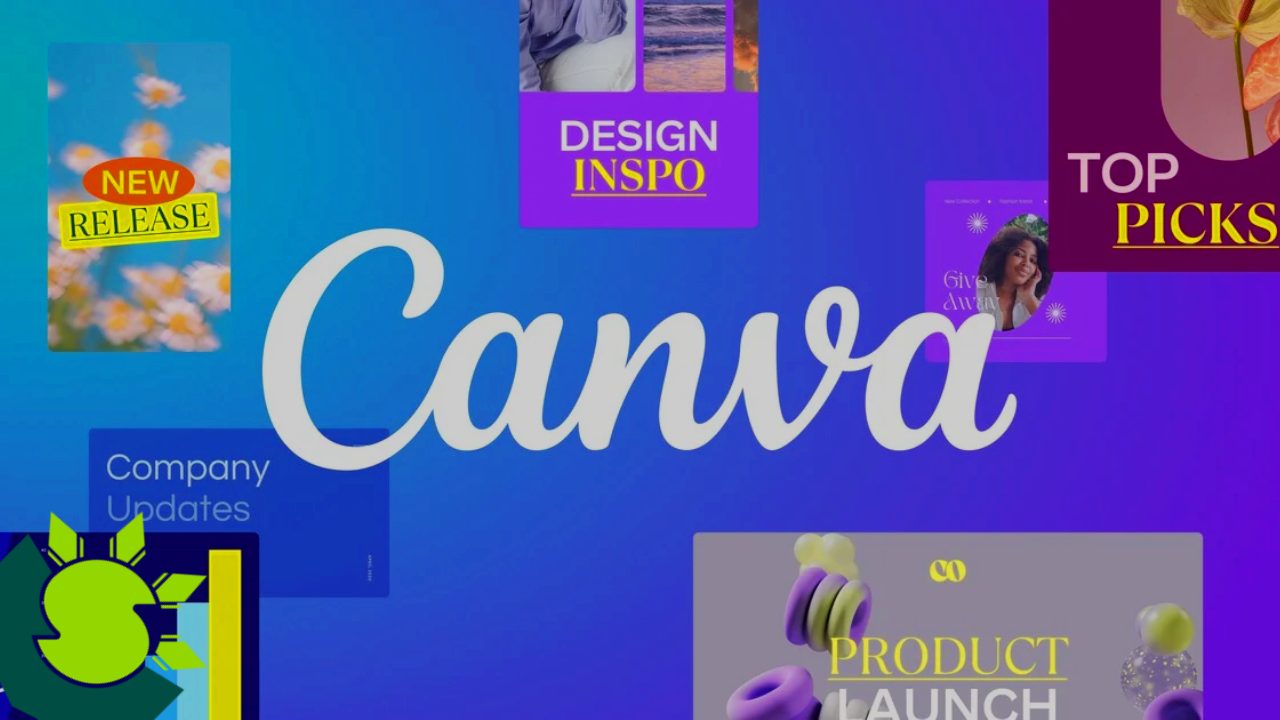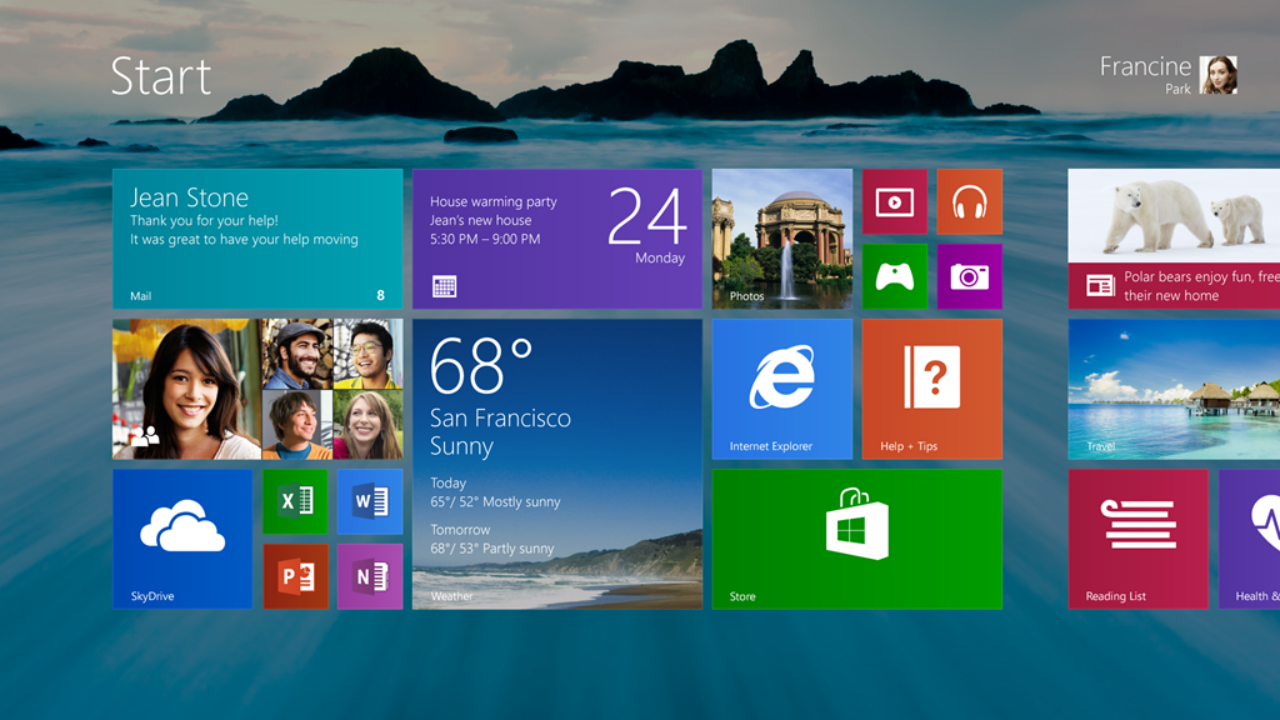To edit a PDF file in Canva, follow these steps:
- Go to canva.com and sign in to your account. If you don’t have an account, you can create one for free.
- Click on the “Create a design” button and select the “PDF” option from the list of available formats.
- Click on the “Uploads” tab in the editor’s sidebar, and then click on the “Upload your own images” button. This will open a file browser where you can select the PDF file you want to edit.
- Once the PDF file has been uploaded, it will appear as a single page on the editor’s canvas. You can use the various design tools in Canva to edit the file, such as adding text, images, and other design elements.
- To add a new page to the PDF file, click on the “Add a page” button in the editor’s toolbar. This will create a new page in the PDF file, which you can then edit and customize in the same way as the first page.
- Once you are happy with your edits, click on the “Download” button in the editor’s toolbar to save the edited PDF file to your computer. You can choose to download the file as a PDF or as a PNG image, depending on your preferences.
Related Questions
Can you edit text in a PDF file using Canva?
- Yes, you can edit text in a PDF file using Canva. To do so, simply select the text in the PDF file and start typing to replace it with your own text. You can also change the font, size, and color of the text using the options in the editor’s toolbar.
Can you add images to a PDF file using Canva?
- Yes, you can add images to a PDF file using Canva. To do so, click on the “Uploads” tab in the editor’s sidebar, and then click on the “Upload your own images” button. This will open a file browser where you can select the image you want to add to the PDF file. Once the image has been uploaded, you can drag and drop it onto the PDF file to add it to the page.
Can you resize and reposition elements in a PDF file using Canva?
Yes, you can resize and reposition elements in a PDF file using Canva. To resize an element, simply click on it and drag one of the corners or sides of the element to make it larger or smaller. To reposition an element, click on it and drag it to a new location on the page.
Can you add multiple pages to a PDF file using Canva?
Yes, you can add multiple pages to a PDF file using Canva. To do so, click on the “Add a page” button in the editor’s toolbar, which will create a new page in the PDF file. You can then use the various design tools in Canva to edit and customize the new page, just like you would with the first page of the PDF file.
Can you save your changes to a PDF file in Canva?
Yes, you can save your changes to a PDF file in Canva by clicking on the “Download” button in the editor’s toolbar. This will allow you to save the edited PDF file to your computer in either PDF or PNG format, depending on your preferences. You can then open the downloaded file to view and print your changes.