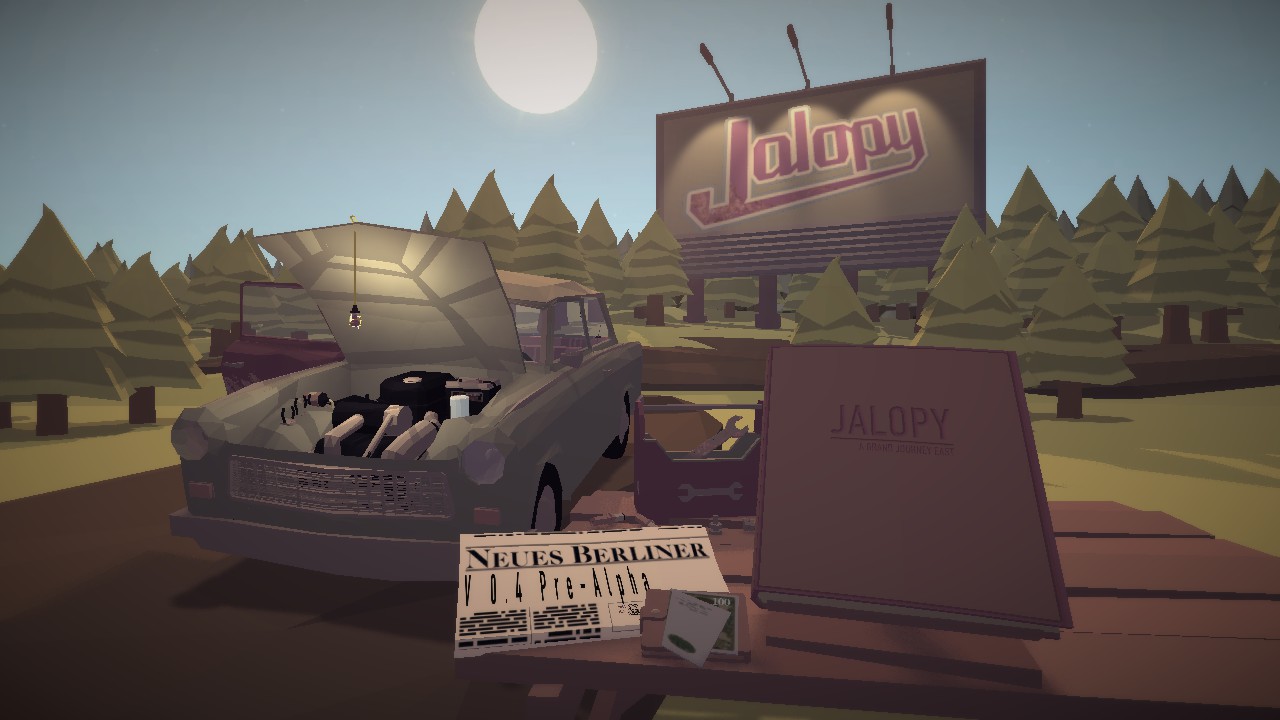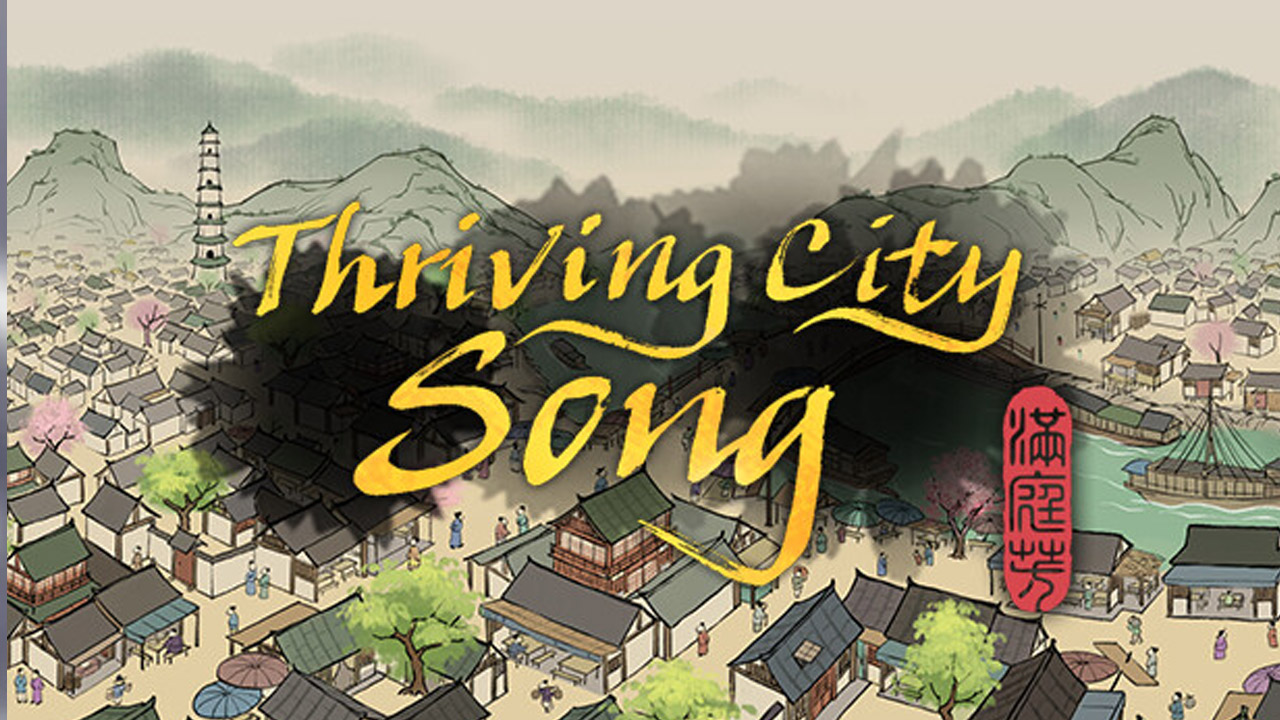To enable subtitles on Roku TV, follow these steps. Firstly, navigate to the settings on your Roku device. Then, select the “Subtitles” option. From there, enable the Subtitles mode and set it to “On always.” It’s important to note that some apps may override Roku’s subtitle settings, so it’s recommended to check the per-app settings.
Additionally, Roku offers customization options for subtitles, such as language, font, text edge effect, size, color, opacity, background color, background opacity, and window opacity.
Key Points:
- Go to the settings on your Roku device
- Select the “Subtitles” option
- Enable the Subtitles mode and set it to “On always”
- Check per-app settings, as some apps may override Roku’s subtitle settings
- Customize the subtitles by selecting options such as language, font, size, color, opacity, background color, background opacity, and window opacity
Basic Steps To Enable Subtitles On Roku TV
Roku devices have become popular for their streaming subscription services and options for user accessibility, including subtitles. By enabling subtitles on your Roku TV, you can enjoy your favorite shows and movies with on-screen text that enhances your viewing experience.
Follow these steps to enable subtitles on Roku TV:
- Navigate to the Settings: Begin by pressing the Home button on your Roku TV remote control.
This will take you to the main screen.
- Select Subtitles: Using the arrow keys on your remote, scroll up or down until you see the “Settings” option.
Press the OK button to enter the settings menu. From there, locate the “Subtitles” option and select it by pressing the OK button again.
- Enable Subtitles Mode: On the Subtitles screen, you will find an option called “Subtitles Mode.” Press the OK button to access the different subtitle modes available.
Choose the mode that best suits your preference.
- Set Subtitles to “On Always”: Once you have selected the desired subtitle mode, scroll down to the “On Always” option and press the OK button.
This will enable subtitles to be displayed whenever available.
It is important to note that some apps may override the subtitle settings on your Roku TV. To ensure subtitles are enabled for specific apps, you will need to check the app-specific settings within each application.
This leads us to the next section.
Potential Issues With App-Specific Subtitle Settings
While Roku provides a comprehensive subtitle settings option, some streaming apps have their own settings that can override the default settings on your Roku TV. This can result in subtitles not being displayed even if they are enabled on your Roku device.
To overcome this issue, you need to access the app-specific settings for subtitles. Here’s how you can do it:
- Launch the App: Open the streaming app that you wish to enable subtitles on.
- Access Settings: Look for a gear icon or a settings menu within the app.
This is usually located on the main screen or in a dropdown menu. Use your remote control to navigate to the settings section and press the OK button.
- Find Subtitle Settings: Once inside the app-specific settings, search for the subtitle options.
It may be labeled as “Subtitles,” “Closed Captions,” or a similar term. Press the OK button to enter the subtitle settings.
- Enable Subtitles: Within the subtitle settings, you will typically find an option to enable subtitles.
Select the “On” or “Enable” option to activate subtitles within the app.
By checking and adjusting the subtitle settings within each app, you can ensure that subtitles are displayed when watching your favorite content. Remember to repeat these steps for every app you want to enable subtitles on.
Customizing Subtitle Settings On Roku TV
In addition to enabling subtitles, Roku also provides various customization options to enhance your subtitle experience. These settings allow you to personalize the appearance of subtitles to your liking.
Here are the customizations you can make on a Roku TV:
- Language: Choose the language in which you want the subtitles to appear. Roku TV supports a wide range of languages.
- Font: Select the font style for your subtitles. You can choose from various options to find the one that suits your preference.
- Text Edge Effect: Adjust the edge effect of the subtitles. This can increase readability by adding a border or shadow to the text.
- Size: Customize the size of the subtitles. Increase or decrease the font size to make the text more comfortable to read.
- Color: Choose the color of the subtitles. Pick a color that provides good contrast with the background for optimal visibility.
- Opacity: Adjust the opacity of the subtitles. Increase or decrease the transparency to make the subtitle text more or less prominent.
- Background Color: Set a background color for the subtitles. This can improve readability by providing a contrasting background behind the text.
- Background Opacity: Control the opacity of the subtitle background. Adjust it to make the background more or less transparent.
- Window Opacity: If a video has a window for displaying subtitles, you can adjust the transparency of the window with this option.
To access these customization options, follow the steps below:
- Go to Settings: Press the Home button on your Roku TV remote control to go to the main screen.
Scroll up or down to find the “Settings” option and select it by pressing the OK button.
- Select Subtitles: On the Settings screen, locate and select the “Subtitles” option.
This will take you to the subtitle settings menu.
- Customize Subtitles: Within the subtitle settings menu, you will find options to customize the language, font, text edge effect, size, color, opacity, background color, background opacity, and window opacity.
Use your remote control to navigate through these options and make adjustments as desired.
By customizing the subtitle settings on your Roku TV, you can create a subtitle experience that suits your individual preferences, ultimately enhancing your overall viewing experience.
In conclusion, enabling subtitles on Roku TV is a simple process that can greatly enhance your streaming experience. By following the basic steps and customizing the settings according to your preference, you can enjoy your favorite shows and movies with captions that make the content more accessible and enjoyable.