In this guide I’ll show how to make the game look way sharper, especially in motion, using the Nvidia’s DLDSR or AMD’s VSR technologies.
Nvidia/AMD Control Panel
First things first – the way we’re going to fix the in-game antialiasing is by using Nvidia’s DLDSR. What this means is that if you’re using a 1080p panel like I do, you’ll be rendering the game at 1440p and downscaling it to 1080p, which provides excellent image quality without a big perfomance hit. You can do it with AMD’s VSR, which is a similar feature, although I can’t test it myself.
How to enable that function?
- Open the Nvidia Control Panel and go to Manage 3D Settings.
- Go to the Global Settings and enable these two features:

Ingame Settings
I’m using a 1080p monitor and a RTX 3060 Ti, so I’ll be using these settings for the best performance:
- 2560x1440p rendering resolution
- DLSS Quality mode on (this means you’ll be rendering the game at 1080p, upscaling it to 1440p and downscaling it to 1080p again)
- other settings at high/ultra except crowds and car reflections
We’re done!
These changes made me go from 90-110 fps stable to 80-90 fps stable, so the game is still perfectly smooth, outside of the usual stuttering.
Comparing Various Settings
1080p native with DLSS Quality

1080p native with Epic AA

1080p native with Low AA

1080p downscaled from 1440p with DLSS Quality
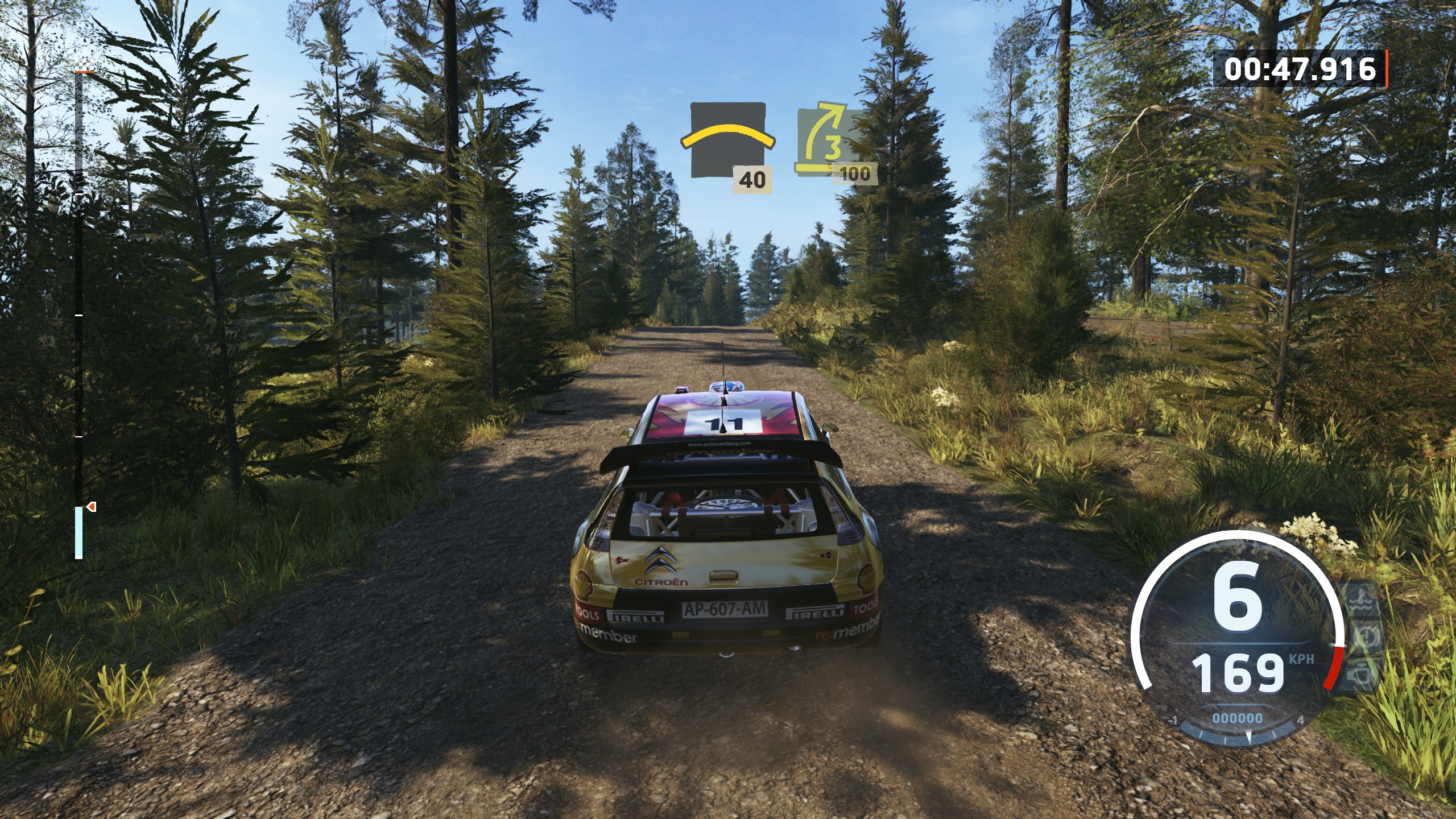
Close up shots in motion, downscaled 1440p on the left, 1080p DLSS on the right.







