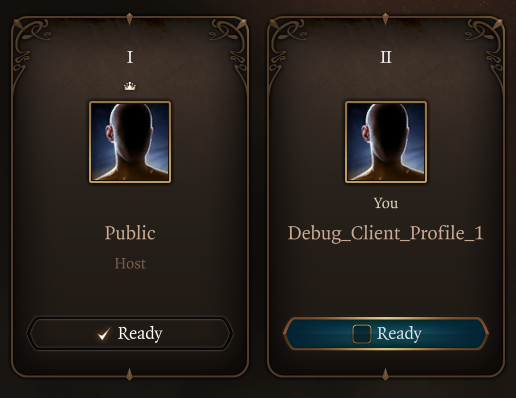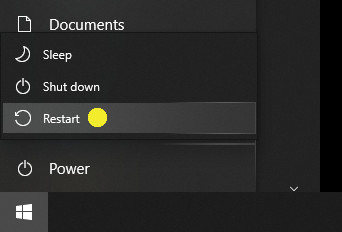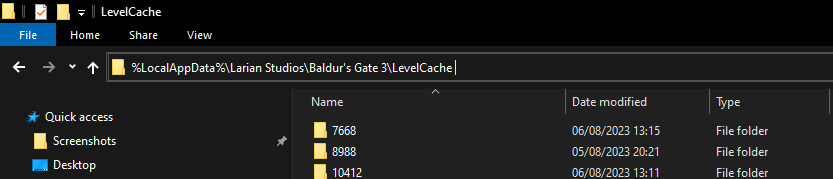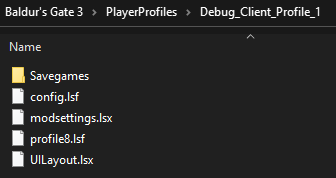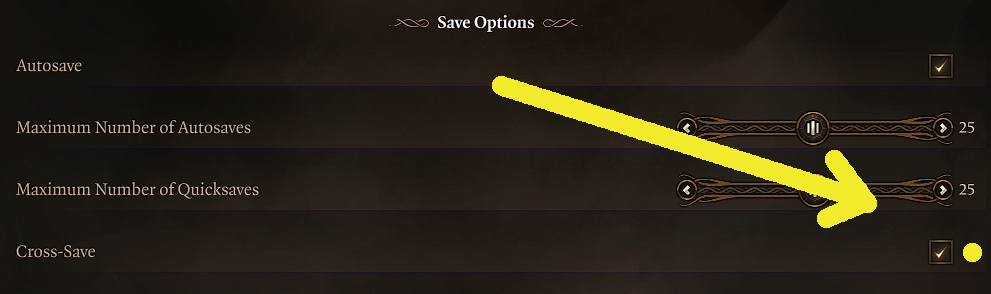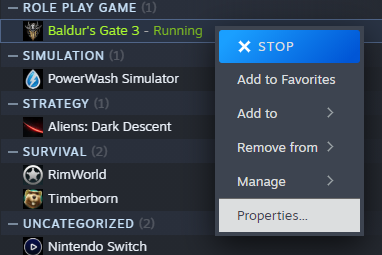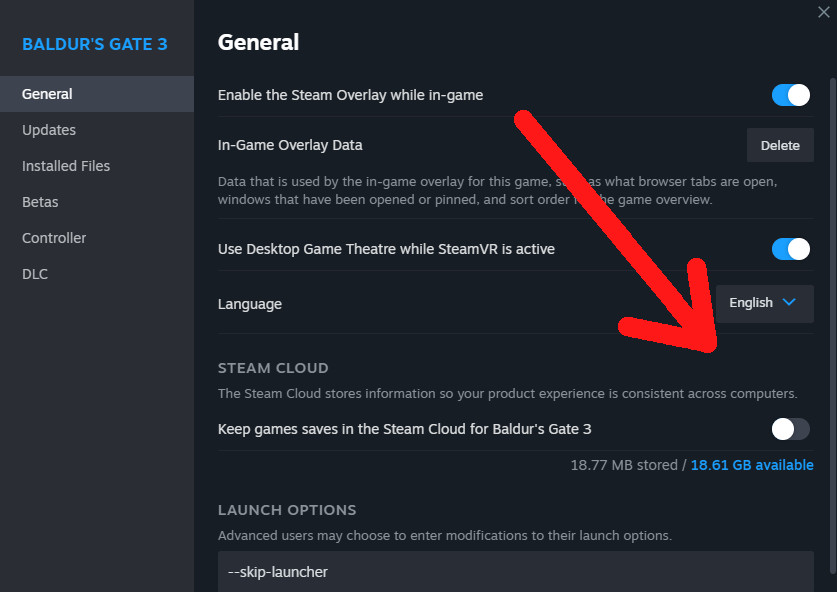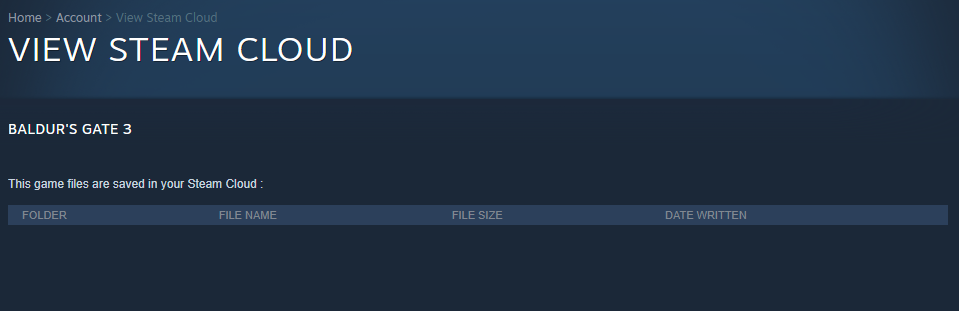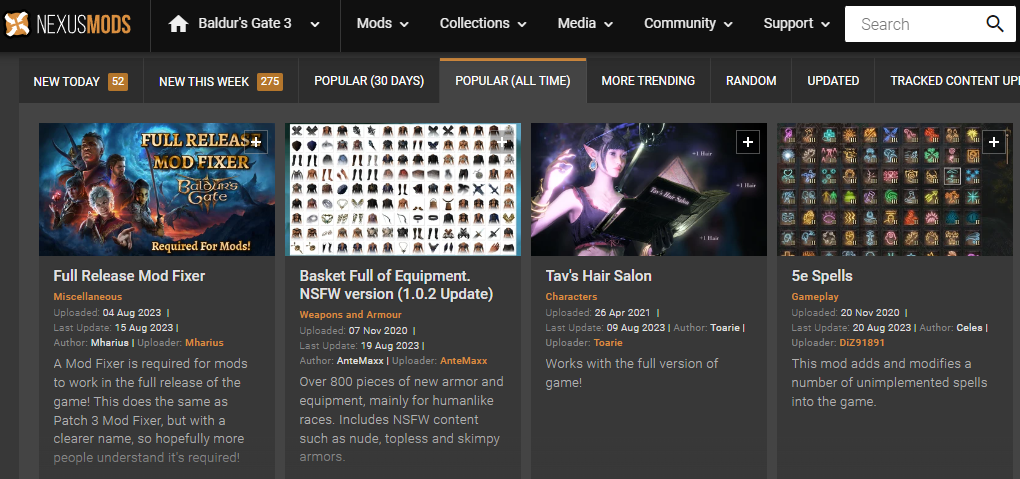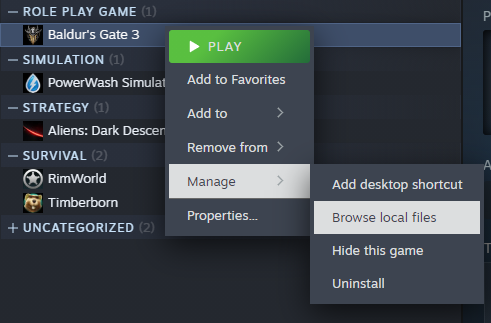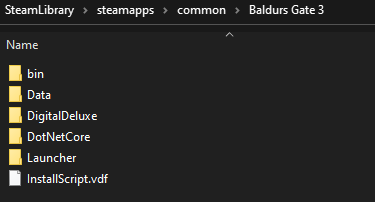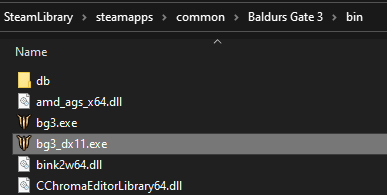Troubleshooting Baldur’s Gate 3 Savegames Issues
What is this Guide about?
This guide pertains to resolving various savegame issues in Baldur’s Gate 3. It commences by addressing the most innocuous concerns and subsequently delves into more intricate ones. Accompanying these solutions are detailed explanations on how to tackle these issues effectively and prevent their recurrence.
Given the intricate technical facets of the game, there is no absolute assurance that the solutions and approaches presented here will precisely alleviate your particular problem. This is due to the multitude of factors that can contribute to savegame-related complications. Consequently, it is highly advisable to save your progress at regular intervals. Moreover, gaining an understanding of the potential origins of certain savegame problems could assist you in averting such dilemmas in the future.
I hope that the need for the information provided in this guide does not arise for you.
Best of luck!
Savegames Suddenly Gone
Player with Public profile, meet Debug_Client_Profile_X.
Debug_Client_Profile_X, meet player who is using Public profile.
Don’t panic. It is harmless.
What is happening?
The majority of players encounter this issue for the first time following a game crash. They find themselves taken aback when, upon promptly restarting the game, their profile appears to have been reset and their savegames are nowhere to be located in-game. This is perplexing, especially considering that everything seems to be in order based on both cloud savegame features and local files.
The root of the problem lies in the fact that either your game’s process or the Larian Launcher’s process has become unresponsive and failed to shut down correctly. It remains active invisibly in the background and can be located through the task manager.
Consequently, when attempting to relaunch the game, it detects the lingering instance that has not properly terminated. As a result, the game defaults to using a specialized debug profile, a profile not intended for regular use.
This debug profile starts as a clean slate and operates separately from your standard main profile. As a result, it is unable to access the savegames associated with your main profile, creating the initial illusion that your savegames have vanished. In truth, they only remain inaccessible for the debug profile due to the distinct nature of the separate profile.
Your savegames are not really gone.
The remedy required is to address the situation where a game instance has not been correctly terminated in the background. When you initiate the game anew, ensuring that all instances have been appropriately closed and the game will start again with the default profile known as “Public.”
PC-users-beginners are best served by achieving this through a PC restart, while more experienced users can utilise the Windows task manager to terminate the problematic instance without a complete PC restart. Nonetheless, I consistently advocate for a complete PC restart, as it has the potential to resolve other issues concurrently.
That was it. Just a simple PC restart is all you needed.
In very rare cases it might be necessary to delete the LevelCache
The LevelCache can be found here:
%LocalAppData%\Larian Studios\Baldur’s Gate 3\LevelCache
For your convenience, you can copy & paste the link into the address bar of your Windows Explorer, as shown in this screenshot:
After you have deleted everything in LevelCache, restart your PC and you should be good to go!
Savegames on Wrong Profile
Now what to do if you did not notice you were playing on the debug profile and you want to use your savegames from now on on the correct profile? Easy peasy. Time to learn how to copy a savegame from one profile to another and how to share savegames.
An overview of the PlayerProfiles can be found here
%LocalAppData%\Larian Studios\Baldur’s Gate 3\PlayerProfiles
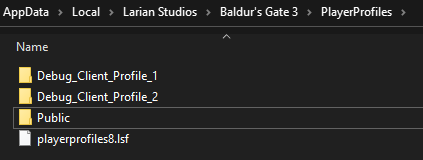
with this you access your main -standard Public- profile
%LocalAppData%\Larian Studios\Baldur’s Gate 3\PlayerProfiles\Public
and this is for the debug profile
%LocalAppData%\Larian Studios\Baldur’s Gate 3\PlayerProfiles\Debug_Client_Profile_1
(if you have more than one of these, just change the number at the end to switch between)
Inside a profile you find the subfolder Savegames. And within that folder is the subfolder Story.
for quick access to the Public profile’s savegames
%LocalAppData%\Larian Studios\Baldur’s Gate 3\PlayerProfiles\Public\Savegames\Story
Select the whole folders which contain the savegames you want to copy/move and simply copy/cut&paste to the Savegames\Story folder of the profile of your choice. Simple as that.
Just make sure whenever you copy or move a savegame, to copy and move the entire folder and not just the files inside of those savegames folder.
Savegames Synchronisations Issues
First, ask yourself.
Do you really need your savegames in a cloud?
The size of your savegame folder can become quite substantial, depending on how well you maintain it. This may eventually lead to synchronization challenges for both Steam Cloud Services and Larian Studios Cloud Services, particularly influenced by your internet speed.
In essence, encountering timeout errors during uploads is a foreseeable occurrence.
My Suggestion: Deactivate Cloud Save Options
Unless there is a genuine requirement for playing across various devices and platforms.
This action not only contributes to an enhanced overall gaming performance but is especially beneficial for savegames which have been converted by Larian Studios Cross-Save functionality to be compatible across multiple platforms, which tend to glitch out. Furthermore, it is worth noting that, at the time of writing this guide, there exists no necessity to activate Cross-Save functionality to begin with as the only release platform is the PC, with Steam Deck and NVIDIA GeForce NOW using the same savegame format.
In fact, this feature was disabled initially at the game’s release due to significant compatibility issues.
At a certain point, specific players faced an inability to progress with their savegames due to unforeseen compatibility matters. Addressing these concerns often involved reverting the affected savegames to offline-only savegames, effectively resolving the associated problems.
How to deactivate Steam Cloud Services and Cross-Saves
For Larian Studios Cross-Save feature’s deactivation process, access the in-game settings and navigate to the first page, where you should locate the Cross-Save option within the Save Options section.
Ensure that you unselect the corresponding checkbox.
This option becomes visible exclusively when you are logged into your Larian Studios account. As I have not registered for a Larian Studios account myself, the option does not appear for me to begin with as you can play the game without the need for Larian Launcher or Larian Studios account.
Next, proceed to disable the Steam Cloud Services for the game.
Right-click on the game’s entry in your Library -> Properties -> disable Steam Cloud for the game
Should the need arise to reactivate the cloud features, there will be no problem with that. When it comes to sharing savegames however, I always recommend the manual steps as described in the previous section to locate, copy & paste.
Want to know what Steam Cloud Services saved for you for the game?
Savegames from Early Access in Cloud
In case you played Baldur’s Gate 3 in Early Access, and you still have savegames from that time in cloud but no way to have them removed properly, this guide will be of help to you.
I recommend to use that guide only if those Early Access savegames are causing you trouble in some way. And if you need to use that guide, make sure to backup your current savegames.
Savegames Backup
Remember: you can always backup your savegames manually
Just access the savegames folder and make a copy whenever you like to.
Without any need for cloud services.
%LocalAppData%\Larian Studios\Baldur’s Gate 3\PlayerProfiles\Public
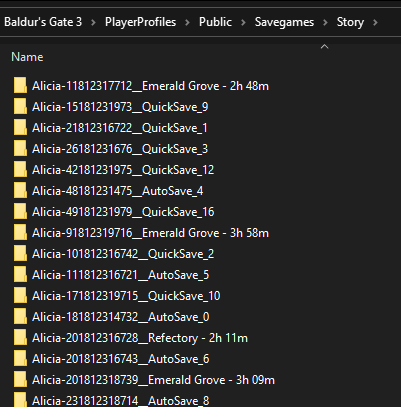
Savegames Growing Large
Not much can be done, as the savegames remembers EVERYTHING you did on your adventure ~
Only a regular cleanup by deleting unneeded savegames can help keeping the savegames folder’s size in check…
Savegames on Mods Dependencies
Screenshot of a popular website which specialises in games mods
I typically refrain from talking about mods for a straightforward reason. The vast array of variations and the mod authors personal preferences on whether a mod could potentially disrupt your savegame create a complex landscape. Hence, I shall strive to provide a succinct overview here, focusing on the fundamental aspects.
I categorize mods into two types: invasive and non-invasive.
Invasive Mods can be understood as those modifications that alter critical game values. This encompasses both the introduction of new values and the modification of existing ones, often pushing beyond the game’s default limitations. To illustrate, consider a weapon mod introducing a laser gun to the game. Once this laser gun becomes integrated into the world during map generation, it becomes an intrinsic component of the game’s map, recorded in the savegame. Removing the mod subsequently risks corrupting the savegame, imperiling its usability.
Non-invasive mods, on the other hand, involve additions that do not necessarily introduce new elements. How does this work? These mods replace existing game world components, but only while the mod remains active. Imagine a mod that changes your clothing colour from the default green to red. While the mod is installed, your attire is red. However, once the mod is removed, the clothing reverts to green. The game perceives both the mod and the original item as interchangeable tokens. This type of mod is relatively benign, as it does not establish any lasting dependencies.
Game Update Routine for Modded Savegames
In addition to the normal Game Update Routine it is of utmost importance that mod users clean additional cache of the game, to make sure that no leftover files will hamper a proper update.
Afterwards you may reinstall your mods, preferably in an updated version adjusted for the new game version. Anything else might be reason to fail in reusing your savegames after an update of the game.
Savegames and Game Updates
File incompatibilities can arise not only from mods but also from regular game updates and patches. While it is generally advised to begin a fresh game with each new version of the game, this may not always be practical. However, you can take proactive steps instead of merely relying on the savegames updater in a new game version to function seamlessly.
By creating a backup of the latest game version, you always have the option to continue playing using that backup. This ensures compatibility for your savegames, which might otherwise encounter compatibility issues with the new game version for inexplicable reasons. This holds true whether you are dealing with instances like Hotfix#4 (1) or Hotfix#4 (2), where numerous users have experienced their savegames becoming stuck during loading due to errors in the savegame updater, making them temporarily unusable.
And as a matter of course, this tip works great for mod users.
To make a backup
Right-click on the game’s entry in your Steam Library -> Manage -> Browse local files
and copy everything in that folder to another location
E.g. to a folder on D: called BG3LastVersion
That was it.
You can launch the backup by using the executable in the bin subfolder while Steam is off.
Whenever Steam updates your game, and you start encountering issues which prevents you from using your savegames, whether due to unknown reasons or mods, you can use that backup to continue playing until another patch resolves the issue again.