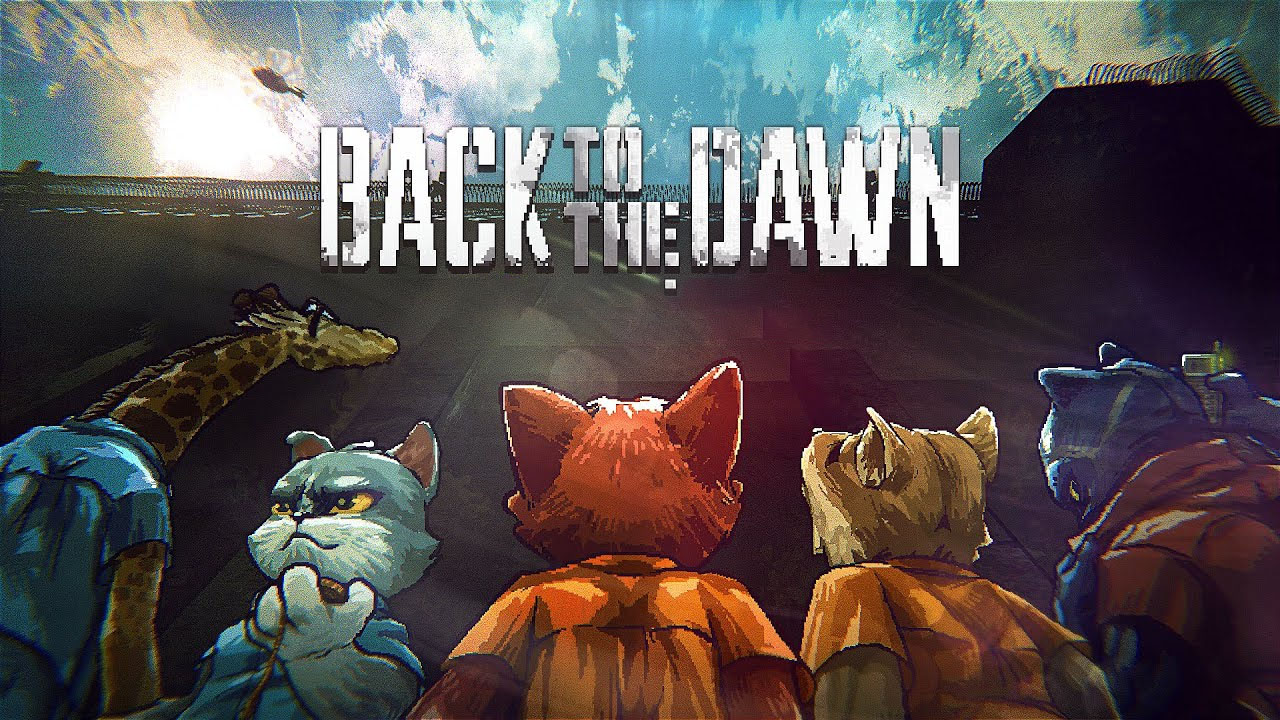In this guide, we will be sharing with you the best settings to avoid Scrapnaut FPS drop, low frame-rate, in-game lag, and other performance issues. If you’re one of the players who have been getting Scrapnaut performance issues, make sure to check the tips below.
How to Fix Scrapnaut FPS Drop Issues
While there are some who have been getting a good Scrapnaut gaming experience, there are also some gamers who are in constant lag and low FPS. If you’re one of the players getting this kind of issue in Scrapnaut, here’s our recommendation to fix this problem.
Fix 1: GPU Settings Optimization
For Nvidia users, here are the steps for how you can optimize Scrapnaut on your PC.
- Open Nvidia Control Panel. Simply right-click on your desktop and hit the program.
- Go to Manage 3D Settings and choose Scrapnaut from the Program Settings.
- Set Power Management to Prefer Maximum Power.
For AMD users, check the steps below to get the good settings.
- Open Radeon Settings. Simply right-click on your desktop and hit the program.
- Once done, click Settings > Switchable Graphics > and choose Scrapnaut. If the game is not listed, hit the Browse button and search for the .exe file of the Scrapnaut.
- Change settings to High Performance.
- Click Apply to save changes.
Nvidia and AMD control panel also offers lots of optimization that you can play with. Some of the features that you can look at are Sharpening, Anisotropic Filtering, OpenGL Triple Buffering, Texture Filtering Quality, and more. If your monitor supports the G-Sync feature, you can try enabling that one too.
Fix 2: Windows Graphic Settings Prioritization
Usually, the settings that have been mentioned above will already fix the FPS drop and other performance issues in Scrapnaut. But if you want to get more improvement, please following the steps below.
- Open Graphics Settings from your computer. You can easily access this option by typing Graphics Settings in the search bar.
- By default, you will be seeing the Classic App.
- Click Browse and search for the .exe file of Scrapnaut.
- Click Options and select High Performance.
- Click the Save button to save changes.
- Go to the installation folder of Scrapnaut and launch the game as an administrator.
Fix 3: Update GPU Drivers
Graphics card manufacturers have been constantly releasing new updates on their product to optimize every new application that is being released in the market. If you haven’t updated your graphics card for a while now, you should definitely get the new update today. We have already compiled the links below to make things easier for you.
Fix 4: Scrapnaut Visual Settings
Last but not least is the actual visual optimization inside Scrapnaut. By default, Scrapnaut will be automatically choosing the medium settings for your PC. Depending on your hardware, you can play with the graphic settings in the game.
Upon setting up the Scrapnaut graphics settings, you can try playing the game and see if you’re getting a good FPS. Steam has a feature to show the actual FPS while in-game. To do this, go to Steam > Settings > In-game FPS counter > choose the location. If you want to use a third-party application to see the FPS, we recommend using MSI Afterburner.