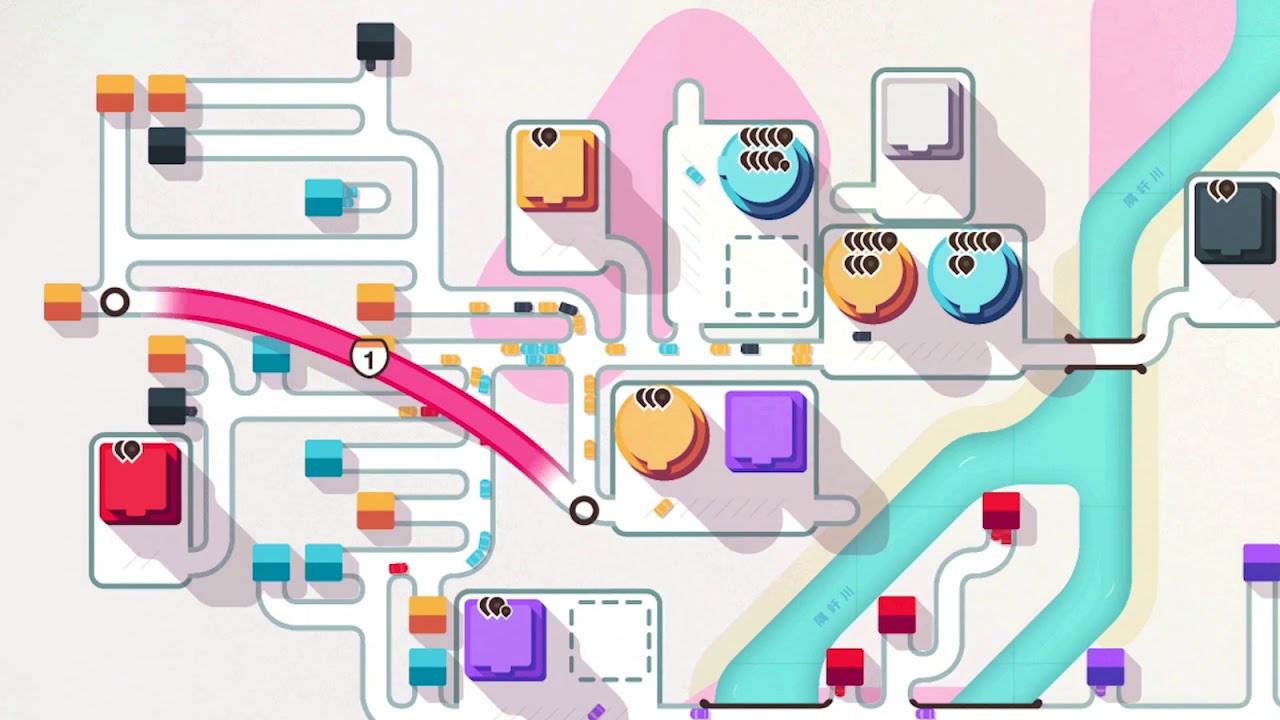CPU Optimization for “The Witcher 3 Next Gen Update” for when you are CPU bound, this aims to fix stutters, frame-pacing in general and in SOME instances gain FPS (i did but that could be subjective)
I will try to stay away from “Snake oil” fixes as much as possible, if you have any other fixes please let me know in the comments.
Introduction
This guide aims to help when you are heavily CPU bound or CPU bound at all.
I know some of this stuff might seem redundant to some, but this could prove quite helpful to some as well.
I went from playing at less than 50 FPS to around 70-110 fps depending on the area, some towns i still dropped to the low 50’s but its still a much better and smoother experience.
Tested on:
- RTX 3080 TI LC
- i7 7700 (NON K)
- 32 GB RAM (locked to 2400 due to cpu limitation)
- and game installed on NVME SSD
(so yes, extremely CPU limited)
You can give suggestions for the guide, especially if you have useful tips for AMD users… but they may not be published tot he guide due to me not having the hardware to test these “fixes” for myself.
In-game Settings
Listen, i know everyone probably already know this… but you dont need your settings on max even on the best hardware, a lot of the time the tradeoffs are not worth the risk and introduce stuttering or other inconsistencies.
RTX OFF that is a BIG one, not only does ray tracing hammer your GPU but it also hammers your CPU as well. so just keep this off.
AA: DLSS auto if you have a 20 series card or newer, otherwise choose FSR if you can otherwise choose TAAU
Sharpening: (high) no performance cost and makes textures look A LOT better.
SSAO: HBAO+ if your pc is decent, otherwise choose SSAO
SSR: honestly didnt notice a big fps hit, so high is probably fine in most cases
Motion blur: OFF, note if you are using dlss and your image becomes choppy, turning motion blur on does fix it. its a dlss bug they are working on.
Blur, Bloom, DOF, CA, Vignetting, light shafts, camera lens effect:
all personal preference but i personally like enabling ONLY, bloom and camera lens effect
Hairworks: personal preference, I like ON, with AA set to 2, and preset HIGH.
BG Characters: LOW (this is pretty big with CPU limited setups)
Shadows, Terrain, Water: Medium
Foliage Visibility Range: Medium (if your REALLY struggling set this to low, but you will get noticeable pop-ins)
Grass Density: Low (Honestly doesnt look bad, looks and fits the game fine and the FPS increase is pretty big)
Textures: Ultra+ (if you have the vram) otherwise set accordingly, id assume ultra would be 8gb, high, 6gb, med 4gb, and low being 2gb… but i honestly dont know.
but what i do know about textures is, if you have the vram to run it, do so, because otherwise your CPU will spend resources compressing the textures down, resulting in a slight lack of performance.
Detail Level: ultra+ or high if your struggling
Unpark your CPU + Force “Turbo” (Intel)
Firstly i suggest “QuickCPU” for this task, because its simple.
I will not provide download links (yet) but a quick google search should bring up this free software.
1. Download and install “QuickCPU”
2. Run “QuickCPU” and apply there settings by simply moving the sliders.

Then click “Apply” then close either with the close button or the “X button” at the top.
There are other methods of doing this, especially if you know what your doing with bios.
From my experience with QuickCPU it actually keeps the settings after an uninstall and restart (full power off)
If you have a guide I can incorporate into this guide for AMD CPU’s that would be wonderful!
Under-volt your CPU (optional but recommended)
DISCLAIMER: Okay, so if you aren’t comfortable with messing around with BIOS settings i suggest skipping this as you could cause more harm than help if you accidentally change the wrong setting. If you know someone who is more experience with you and can help you with this please ask them. I am NOT responsible if YOU break your PC, you have been warned.
Okay so, firstly to do this you will need a free software called cinebench 2024 which you can download for free from here.
Make sure you download the right version for your processor.
1. download and extract Cinebench 2024, make a desktop shortcut by RIGHT clicking “Cinebence.exe” and (win 10 or lower) click “create shortcut” or (Win 11) click “Show More Options”, then click “Create shortcut” then move THE SHORTCUT to the desktop.
2. Run the cinebench test “CPU (Multi Core)” just to test stability.
If you are stable and not getting thermal throttling of any sort then move on (note that this test can take up to 20 mins each time, if its slow that IS normal)
Another small disclaimer: This next part can take a few hours to get your settings JUST right, so be prepared for that.
3. Boot to BIOS
4. Search for a setting labelled “CPU Core / Cache Voltage” and set it to “Offset” OR “Offset mode”
5. now you should have an option to set the offset mode, either + or –
in this case, we want “-” (Minus) values, so set it to – (Minus).
6. set the “CPU core voltage offset” or the “Offset value” to something like 0.010 or like 0.015. then save changes and restart (usually f10)
Disclaimer: If your PC wont boot into windows after the changes then go back to bios and change “CPU Core / Cache Voltage” back to “Auto” or whatever you had it at prior… or if that doesnt work there is always the option to restore factory defaults in bios… not ideal, but it works, thats why this section is optional with multiple disclaimers. IF YOUR PC DID NOT BOOT TO WINDOWS DO NOT CONTINUE WITH UNDER VOLT SETTINGS.
7. Once back into windows, run cinebench again (go grab a cup of coffee or something after about a min, this MAY take a while) if it completes the “CPU (Multi Core)” test, that means your stable. (if you get any artifacts or crashing, revert settings (disclaimer above) or decrease the offset value by 0.005 and try again)
8. If still stable and no crashing or artifacts repeat steps 6-8 but make the increments on the offset value 0.010 bigger each time (so if you were at 0.010 before you want 0.020) repeat this until a crash (take note of the voltage offset value you were at prior EACH TIME)
9. once you are at the point of no crashing, and no artifacts i suggest pulling it back an additional 0.005 (in the very least to help with possible crashing during gaming, i personally set mine back an additional 0.010, i was “stable” at 0.165 but i dropped it to 0.155)
10, do a 1 hour cinebench test (just to ABSOLUTELY make sure we are stable)
11. (200% optional) run 3D MARK if you own it and run a full fire strike test, disable the “demo” to save a bit of time and make sure you dont get any artifacts or crashing.
Alternatively you could just use a game that stresses your GPU and GPU (like the witcher next gen)
The final result should look something similar to this: