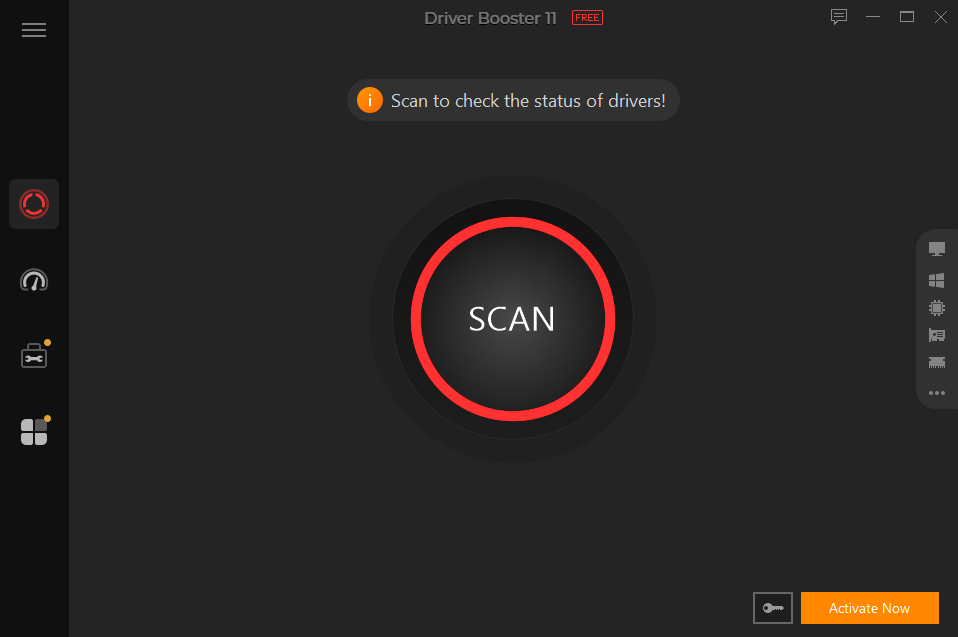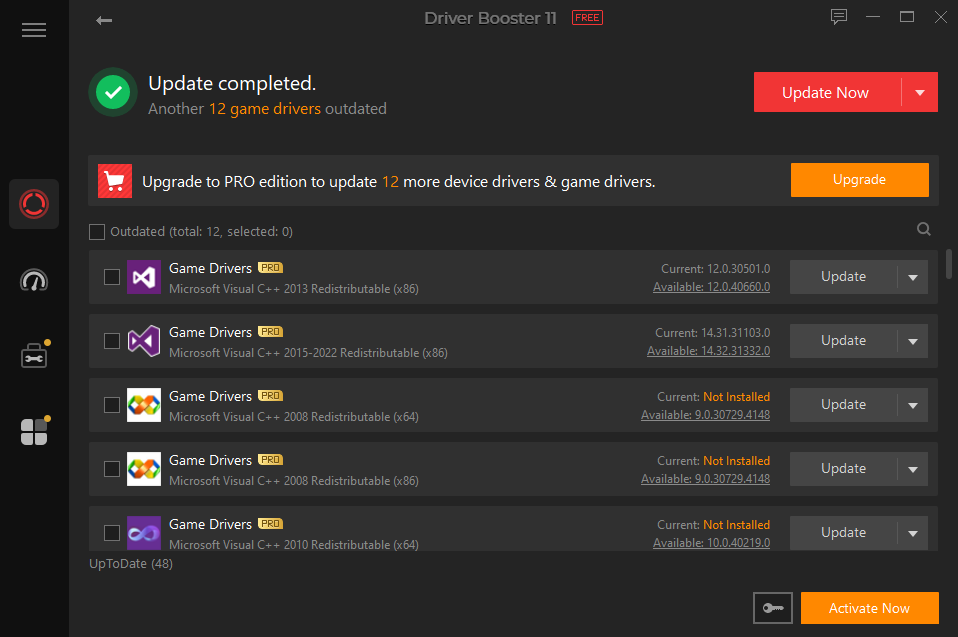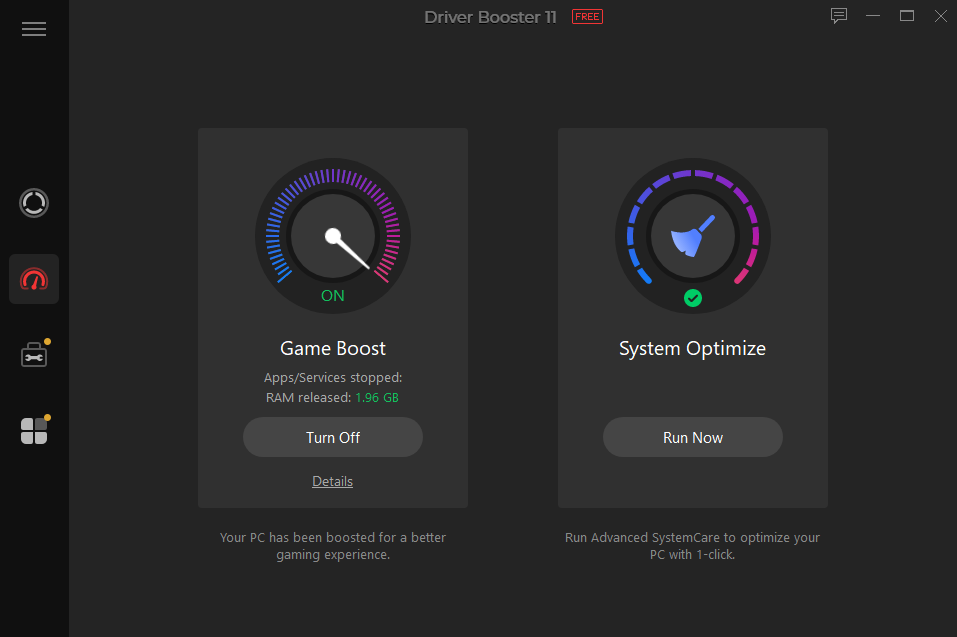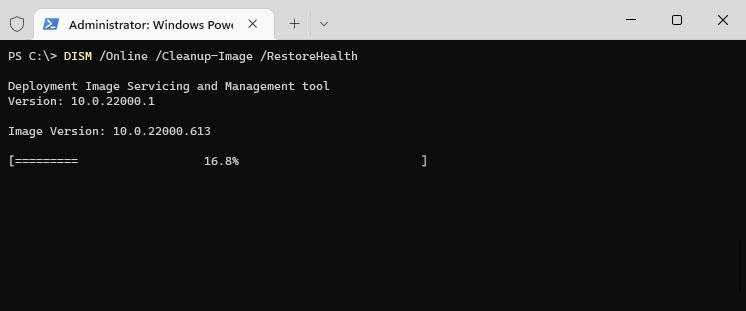Playing Universe Sandbox was all fun and games until you experienced some in-game crashes. As a result, your gaming experience is ruined as you only want smooth Universe Sandbox gameplay. So, you began troubleshooting the errors but were still unable to fix them. Fortunately, you ran into us and this page will give you the proven steps on how to fix the Universe Sandbox crashing, freezing, and stuttering issues.
How to Fix Universe Sandbox Crashes?
Fixing these crashes is easy if you do the right step. Let’s start with the basic troubleshooting of the game:
- Run Universe Sandbox as Administrator: Allowing Universe Sandbox to have the most security privileges is one of the first things that you should try. Usually, these errors come when your computer suddenly runs a game file but the game’s privileges don’t allow it. So, what should you do? Allow Universe Sandbox to run all the necessary processes on your computer.
- Close Unwanted Applications: By terminating unnecessary programs, you are giving your computer to a lot enough system resources for Universe Sandbox.
- Tweak In-Game Graphic Settings: Adjusting your in-game graphic settings will lessen the stuttering, which results in crashing problems.
- Verify the Game Files: Having all the needed files is required to smoothly run the game. Make sure that you have all the needed Universe Sandbox files by taking advantage of the platform’s verification system.
If none of the listed fixes above worked, then let’s move to the more technical yet easy solutions:
- Update your drivers
- Enable the Windows Game Mode feature
- Update your operating system
- Use the DISM command tool
- Exclude from the security program’s real-time scanning
1. Update Your Driver, Especially the GPU Driver
This is the most popular reason why you’re currently experiencing those crashing issues when playing Universe Sandbox. If you haven’t updated your driver for a while, now is the time to do it. Make sure that your PC is well-equipped with the latest driver, especially your graphics card driver.
Why do we have to mention the graphics driver? It’s because Universe Sandbox relies on your graphic driver’s compatibility. You can easily update your drivers by downloading the updates from the manufacturer of your GPU. To make this a little bit easier, especially for those who are not too tech-savvy, you can use 3rd-party programs to automatically do the hard job for you.
In this case, we highly recommend using IObit Driver Booster. You can download and use it for free, so what’s stopping you from trying it? Here’s how you can use it:
- Download and install Driver Booster for free.
- After the installation, launch the Driver Booster app and click the Scan button.
- Once the scanning is complete, tick the checkbox for all outdated drivers on your computer and click the Update Now button.
- Wait until the program finishes its update and you’re done.
- Launch Universe Sandbox and you should see that it’s not crashing anymore.
Why are we recommending this program? It’s because we used Driver Booster to fix the crashing issue that we encountered while playing Universe Sandbox.
2. Enable Windows Game Mode Feature
As we all know, Windows OS usually has a lot of background running services that are not usually being used. Just like any program, these services also consume the system’s resources, which hinders the full potential of Universe Sandbox. Thankfully, Windows OS already has a Game Mode feature, which it terminates unwanted services for you to have the best gaming experience. Here’s how you can enable this mode:
- Press the Windows icon on your keyboard and type ⚙️ Settings on the search bar.
- Click the Settings option and select the 🎮 Gaming option on the left side.
- Next, click the Game Mode option
- Lastly, toggle ON the switch to enable game mode.
Alternatively, you can also take advantage and use Driver Booster’s Game Boost and System Optimization feature to have smoother gameplay.
3. Download the Latest Windows Update
Having an updated operating system is part of the game’s requirements. It is highly recommended to download the latest update for your Windows OS. To do so, here are the steps:
- Press the Windows icon on your keyboard and type ⚙️ Settings on the search bar.
- Go to the 🔄 Windows Update option.
- Click the Check for updates button and follow the on-screen instructions.
Note that your computer may restart as you update your operating system.
4. Repair Windows Image Using DISM Command Tool
Another method to fix the Universe Sandbox crashing and freezing issues is by utilizing the Deployment Image Servicing and Management, also known as DISM tool. Using this tool will fix the system’s integrity and overall health.
Here’s how you can use this tool:
- Press the Windows icon on your keyboard and type ⚙️ Command Prompt on the search bar.
- Right-click the first result and select the Run as administrator option.
- Type this prompt and press enter:
DISM /Online /Cleanup-Image /RestoreHealth
5. Exclude Universe Sandbox from Realtime Scanning
If you’re using any security programs such as antivirus or antimalware, we recommend that you exclude Universe Sandbox from real-time scanning. Due to the frequent security updates, security programs are getting false virus detection of Universe Sandbox game files.
We have compiled a selection of commonly used anti-virus software along with the corresponding FAQs.
- Windows Defender
- Webroot SecureAnywhere
- McAfee Antivirus (Steam Support guide)
- Avast Antivirus
- Microsoft Security Essentials
- AVG Antivirus
- Bitdefender
- Kaspersky Anti-Virus
- Malwarebytes
6. Contact the Official Support
If you already tried all the mentioned fixes above and still got the Universe Sandbox crashing issue, this could be an isolated case. We recommend that you reach out to the developer of Universe Sandbox as they are the ones who can give you a direct answer.