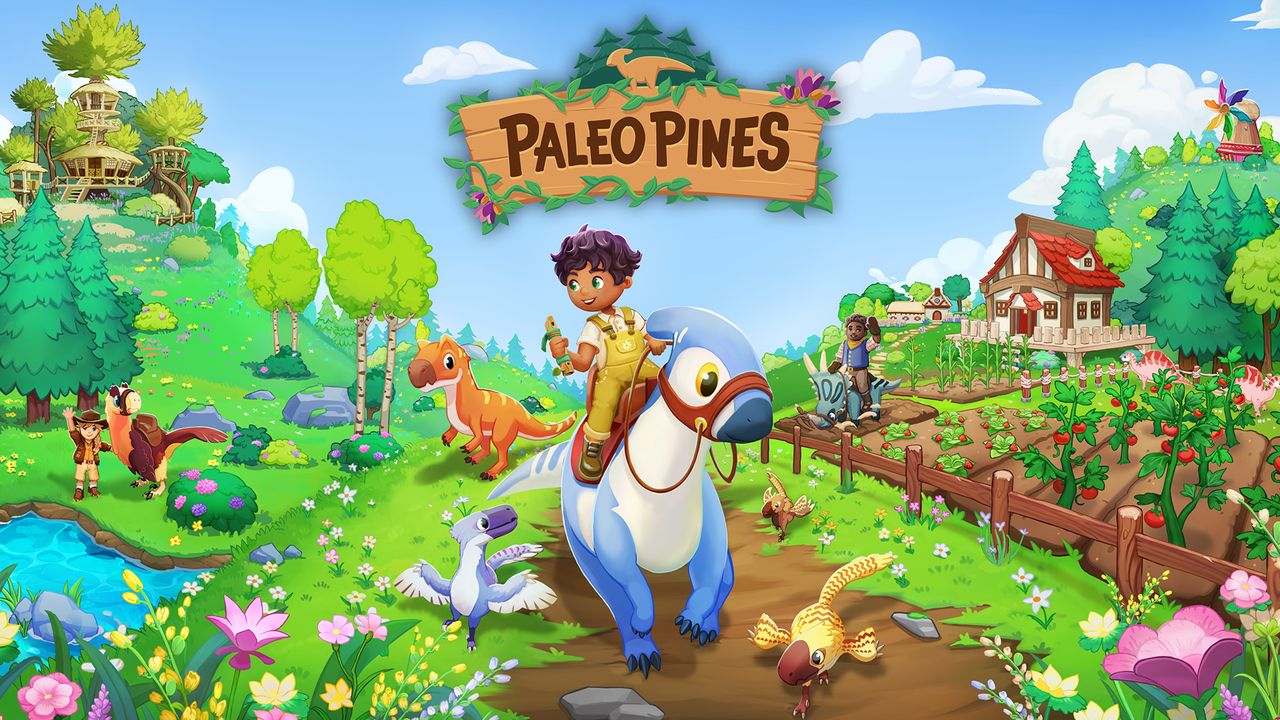To install and set up the YouTube Kodi addon on FireStick, follow these steps. First, make sure you have the TROYPOINT Insider for support.
Secondly, avoid asking questions in the comments section. The YouTube Kodi addon allows you to stream YouTube videos and other content, providing access to over 2 billion monthly users and a wide range of content.
For protection and to bypass geo-blocked content, use a VPN (ExpressVPN recommended). Next, set up the YouTube Kodi API by following the provided steps.
The benefits of installing this addon include access to YouTube Red, Music, and Originals. However, it’s important to note that FireStickTricks.com doesn’t verify the legality or security of add-ons, apps, or services, and discourages piracy.
Stick to copyright-free content and enjoy the features of the YouTube Kodi addon on your FireStick.
Key Points:
- Ensure you have TROYPOINT Insider for support
- Avoid asking questions in the comments section
- Use a VPN for protection and bypass geo-blocked content
- Set up the YouTube Kodi API by following the provided steps
- Access YouTube Red, Music, and Originals with this addon
- Stick to copyright-free content and enjoy the features of the YouTube Kodi addon on your FireStick
When it comes to streaming services, YouTube has become a household name. With over 2 billion monthly users, it offers a wide range of content, including music, movies, TV shows, documentaries, and user-generated videos.
If you own a FireStick and want to enhance your streaming experience by accessing YouTube on Kodi, this article will guide you through the process of installing and setting up the YouTube Kodi addon on FireStick.
Installation And Setup Of Youtube Kodi Addon On Firestick
Before diving into the installation process, it is important to note that you should always use a VPN when streaming content on Kodi. A VPN (Virtual Private Network) not only protects your online privacy but also allows you to bypass geo-blocked content.
ExpressVPN is highly recommended for seamless and secure streaming.
Now, let’s move on to the installation steps for setting up the YouTube Kodi addon on FireStick:
-
Launch your FireStick device and go to the home screen.
-
Navigate to the “Settings” option located on the top menu bar.
-
From the settings menu, select “My Fire TV” or “Device” (depending on your FireStick version).
-
Click on “Developer Options” and enable the “Apps from Unknown Sources” option.
This allows you to install third-party apps like Kodi.
- Return to the home screen and search for the “Downloader” app in the search bar.
Install the app, if not already done so.
-
Open the Downloader app and enter the following URL: replace_this_with_downloader_url (/browser).
-
Start the downloading process by clicking on the “Go” button.
-
Once the download is complete, click on the “Install” button to install Kodi on your FireStick.
-
After installation, open Kodi and go to the home screen.
-
Click on the “Settings” gear icon located at the top left corner of the screen.
-
From the settings menu, select “System” and then “Add-ons”.
-
Enable the “Unknown sources” option.
-
Return to the settings menu and select “Interface” followed by “Skin”.
-
Under the “Skin” tab, select “Estuary” or any other skin of your preference.
-
Go back to the home screen and click on “Add-ons”.
-
Select the “Download” option and then choose “PVR clients”.
-
Scroll down and find the “PVR IPTV Simple Client” addon.
Install and enable it.
-
Return to the home screen and navigate to “Add-ons” again.
-
Click on “Open button” to access the addons browser.
-
Select “Install from repository” and choose “Kodi Add-on repository”.
-
Navigate to “Video add-ons” and scroll down to find the “YouTube” addon.
-
Click on the “YouTube” addon and select “Install” to install it on your FireStick.
-
Wait for the installation process to complete and then access the addon from the “Add-ons” section on your home screen.
Support And Troubleshooting With Troypoint Insider
While the installation process described above is fairly straightforward, it is always helpful to have access to support and troubleshooting resources. By becoming a member of TROYPOINT Insider, you gain access to valuable content that assists you in setting up and maintaining your FireStick and Kodi addons.
With TROYPOINT Insider, you can find detailed installation guides, tips, troubleshooting steps, and much more. It is a reliable source of information for all your FireStick and Kodi needs.
However, it is important to avoid seeking help in the comments section, as it may not always provide accurate solutions or support.
Benefits And Considerations Of YouTube Kodi Addon Installation
By successfully installing the YouTube Kodi addon on your FireStick, you unlock a plethora of benefits and content options. Here are some key advantages of installing this addon:
-
Access to YouTube Red: The YouTube Kodi addon allows you to stream content from YouTube Red, a subscription-based service that offers ad-free videos, background playback, and access to YouTube Music and YouTube Originals.
-
Wide Range of Content: With YouTube’s vast collection of videos, your streaming options are virtually limitless.
From music videos to documentaries, cooking tutorials to movie trailers, you can find a wide variety of content to suit your interests.
- Copyright and Legality: It is important to note that FireStickTricks.com does not verify the legality or security of add-ons, apps, or services mentioned in this article.
However, it is strongly recommended to use Kodi addons for accessing copyright-free and legal content to discourage piracy and respect copyright laws.
In conclusion, setting up the YouTube Kodi addon on your FireStick device can greatly enhance your streaming experience. With the steps provided above and the support of TROYPOINT Insider, you can easily install and enjoy a wide range of YouTube content on Kodi.
Remember to use a VPN for protection and to bypass geo-blocked content. Happy streaming!