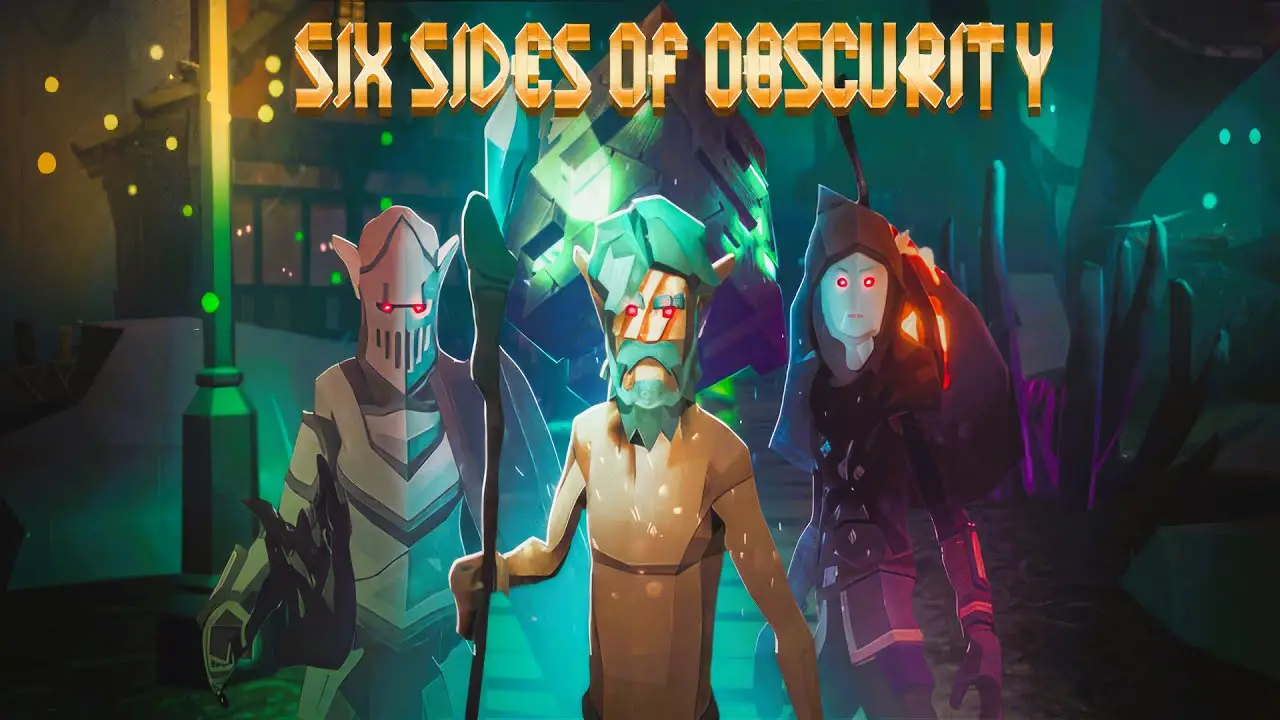Are you tired of the same old plain contacts list on your Huawei P60 Pro? Do you want to add a touch of personalization and make it easier to identify your favorite people at a glance?
Well, look no further! In this article, we will show you not just one, but two awesome ways to set a contact photo on your Huawei P60 Pro.
Whether you prefer using the “Contacts” or “Gallery” section, we’ve got you covered. So, get ready to give your phonebook a fresh and vibrant look that truly reflects your personality.
Let’s dive in and make those contacts come to life!
1. Two Ways To Set A Contact Photo In Huawei P60 Pro
Setting a contact photo in your Huawei P60 Pro allows you to easily identify callers and personalize your contacts. There are two simple ways to set a contact photo on your device – through the “Contacts” section or the “Gallery” section.
In this article, we will provide step-by-step instructions on how to set a contact photo using both methods.
2. Setting Contact Photo Through The “Contacts” Section
To set a contact photo through the “Contacts” section, follow these steps:
-
Open the Contacts app on your Huawei P60 Pro.
-
Scroll through your list of contacts and select the contact you want to set a photo for.
-
Once you have selected the contact, tap on the “Edit” button or icon, usually represented by a pencil or an edit icon.
-
In the contact details page, you will find an icon resembling a camera.
Tap on it to add or change the contact photo. 5.
A menu will appear with options to choose a photo. Tap on “Gallery” to select a photo from your device’s photo gallery.
- Browse through your photo gallery and select the desired photo for the contact.
You can zoom in or out according to your preference. 7.
After choosing the photo, tap on the “Save” or “Done” button to save the contact details along with the assigned photo.
3. Setting Contact Photo Through The “Gallery” Section
Alternatively, you can also set a contact photo through the “Gallery” section. Here’s how:
-
Open the Gallery app on your Huawei P60 Pro.
-
Browse through your photo gallery and select the photo you want to set as a contact photo.
-
Once you have selected the photo, tap on the options menu, usually represented by three horizontal dots or lines.
-
From the options menu, select the “Set picture as” or “Set as” feature.
-
A submenu will appear, displaying various options.
Choose “Contact picture” or a similar option related to setting a contact photo. 6.
You will be prompted to select the contact you want to assign the image to. Tap on the desired contact from your address book.
- Finally, tap on the “Save” or “Done” button to save the contact details along with the assigned photo.
It is important to note that after following these steps, the settings will be automatically saved, and the assigned contact photo will appear whenever the selected contact calls or sends a message.
By following these simple steps, you can easily set a contact photo on your Huawei P60 Pro and enhance your overall user experience.
Don’t forget to share this page with others who might find this information useful. If you own a different phone model, check out our similar articles on how to set contact photos for other devices.
Blog title: ‘How to set contact photo in Huawei P60 Pro: A step-by-step guide to personalize your contacts!’.