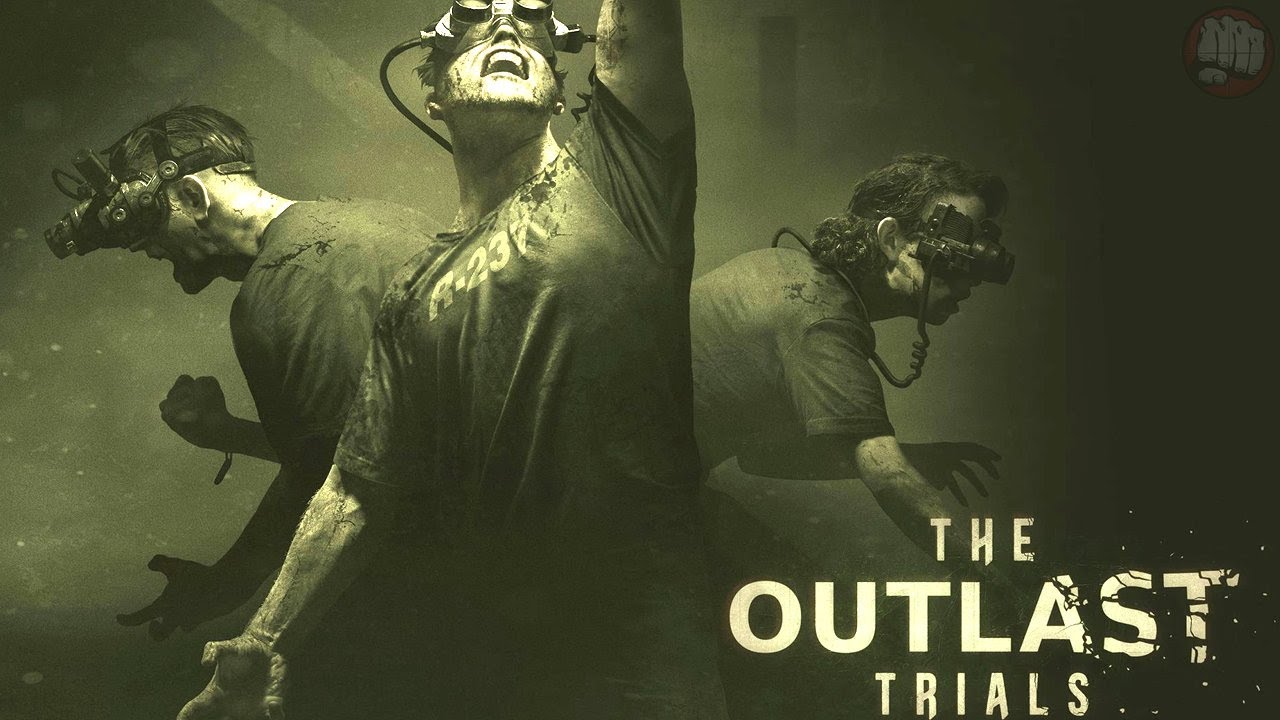Ever find yourself running late to appointments because your phone’s time is off? Tired of manually adjusting the date and time on your Huawei P60 Pro?
Well, fret no more! In this guide, we’ll dive into the nitty-gritty of setting up the perfect time on your smartphone.
From accessing the settings menu to activating the automatic date and time option, we’ve got you covered. Say goodbye to tardiness and hello to punctuality with just a few taps.
So, grab your Huawei P60 Pro and let’s get started on this time-setting adventure!
Accessing The Settings Menu On Huawei P60 Pro
To set the time on your Huawei P60 Pro, you’ll first need to access the settings menu. Here is a step-by-step guide on how to do it:
- Unlock your Huawei P60 Pro by entering your PIN, password, or using the fingerprint scanner.
- Swipe down from the top of the screen to open the notification panel.
- Tap on the gear-shaped icon in the upper right corner of the screen.
This will open the settings menu.
Manually Setting The Date And Time On Huawei P60 Pro
Once you have accessed the settings menu, follow these steps to manually set the date and time on your Huawei P60 Pro:
- In the settings menu, scroll down and tap on “Additional settings.”
- Look for the “Date and time” option and tap on it.
- You will be presented with the current date and time settings. Tap on the pencil icon or the “Set date” and “Set time” options to manually change them.
- Use the on-screen keyboard to enter the correct date and time values.
- You can also use the “+” and “-” buttons to adjust the values.
Remember to tap on “OK” or “Set” once you have entered the desired date and time to save the changes.
Additional Options For Changing Date And Time Settings On Huawei P60 Pro
Aside from manually setting the date and time, the Huawei P60 Pro offers additional options for changing date and time settings. Here are some of the options you can explore:
- Using the Clock Application: The Huawei P60 Pro comes with a built-in Clock application. You can open it and navigate to the settings to change various date and time-related settings, such as alarm settings, world clock, and stopwatch.
- Changing Date And Hour Format: If you prefer a different format for displaying the date and time, you can customize it in the settings menu. Look for the “Date & Time format” option and choose your preferred format.
- Setting the Time Zone: If you frequently travel or live in a different time zone, you can adjust the time zone settings on your Huawei P60 Pro. Simply tap on the “Time zone” option in the “Date and time” settings and select the desired time zone.
- Activating Automatic Date And Time: To avoid incorrect date and time values, you can enable the automatic date and time option. This feature uses your device’s network connection to automatically set the correct date and time based on your location.Simply toggle the switch to activate this feature.
- Manually Set Time For Issues With Automatic Option: If you encounter issues with the automatic date and time option, such as incorrect values or inability to synchronize, you can manually set the time. Repeat the steps outlined in the section above to manually set the date and time values.
- Install A Clock Widget: If you want to have a quick glance at the current time without opening any applications, you can install a clock widget on your Huawei P60 Pro’s home screen. Long-press on an empty space on your home screen, tap on “Widgets,” find the clock widget, and drag it to your desired location.
By following these steps and exploring the additional options available, you can easily set the time on your Huawei P60 Pro and customize the date and time settings according to your preferences.