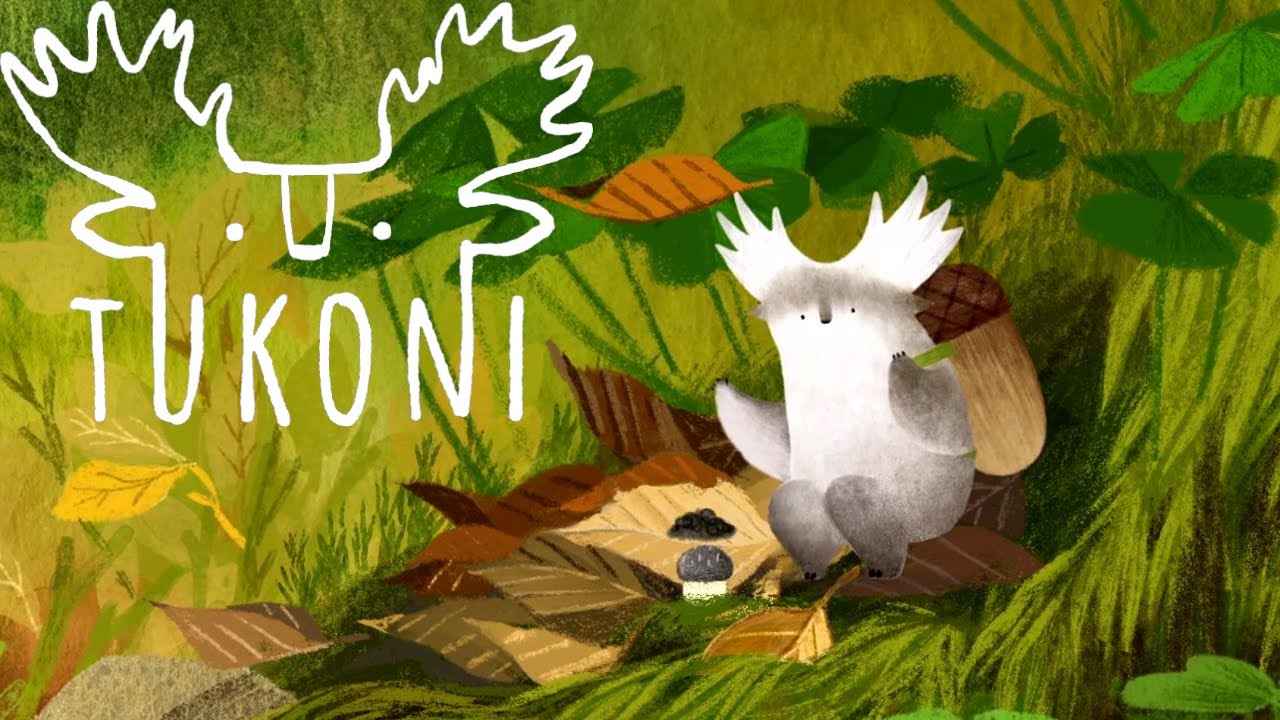To set up Chromecast on your TV, follow these steps. First, plug the Chromecast into a power source and an HDMI port on the TV.
Then, download the Google Home app on your phone or tablet. Connect your phone or tablet to the Wi-Fi network you want to set up the Chromecast on.
Open the Google Home app and tap on “Set up new device” or the Add icon (+). Select “Set up new devices in your home” and choose the Chromecast device you want to set up.
Confirm the four-digit code on the app matches the code on the TV. Choose whether to send device stats and crash reports to Google.
Set the Chromecast’s room location. Connect to your Wi-Fi network, no login details needed if your phone is already connected.
Finally, avoid using the TV’s USB port for power, use the Ethernet port on Chromecast Ultra for a wired connection in 4K streaming, and use a USB-C hub for Ethernet connection on Chromecast with Google TV.
Key Points:
- Plug Chromecast into power source and HDMI port
- Download Google Home app on phone or tablet
- Connect phone or tablet to desired Wi-Fi network
- Open Google Home app and select “Set up new device”
- Confirm code on app matches code on TV
- Set Chromecast’s room location and connect to Wi-Fi network
Plug The Chromecast Into A Power Source And An HDMI Port On The TV.
Setting up Chromecast on your TV is a simple process that allows you to stream your favorite content from various devices straight to your big screen. To get started, the first step is to plug the Chromecast into a power source and an HDMI port on your TV.
This ensures that the device receives power and establishes a connection with your TV.
Using the provided power cable, connect one end to the Chromecast and the other end to a power source, such as a wall socket or a USB port on your TV. Next, take the HDMI cable that comes with the Chromecast and plug one end into the device and the other end into an available HDMI port on your TV.
Ensure that you select an HDMI port that is not already in use by another device.
It’s important to note that if you are using Chromecast Ultra for 4K streaming, it is recommended to use the Ethernet port on the device for a wired connection. This ensures a stable and high-quality streaming experience.
Additionally, if you are using the new Chromecast with Google TV, you can utilize a USB-C hub for an Ethernet connection.
Download The Google Home App On Your Phone Or Tablet.
After setting up the physical connections, the next step is to download the Google Home app on your phone or tablet. This app serves as the control center for managing your Chromecast and accessing various features.
To download the Google Home app, open the app store on your device (such as the App Store for iOS or Google Play Store for Android) and search for “Google Home.” Once you find the app, tap on the “Download” or “Install” button to initiate the installation process. Wait for the app to download and install on your device.
Once the installation is complete, locate the Google Home app on your device and open it. The app will guide you through the process of setting up your Chromecast and connecting it to your Wi-Fi network.
Connect Your Phone Or Tablet To The Wi-Fi Network You Want To Set Up The Chromecast On.
Before proceeding with the Chromecast setup, ensure that your phone or tablet is connected to the Wi-Fi network on which you want to set up the device. This is an important step as the Chromecast needs to be connected to the same network as your phone or tablet in order to function properly.
To connect your phone or tablet to the Wi-Fi network, go to the Settings app on your device and select the “Wi-Fi” option. From the list of available networks, locate the network you want to connect to and tap on it.
If the network is password-protected, enter the correct password when prompted.
Once your phone or tablet is connected to the desired Wi-Fi network, you are ready to proceed with the Chromecast setup process in the Google Home app.