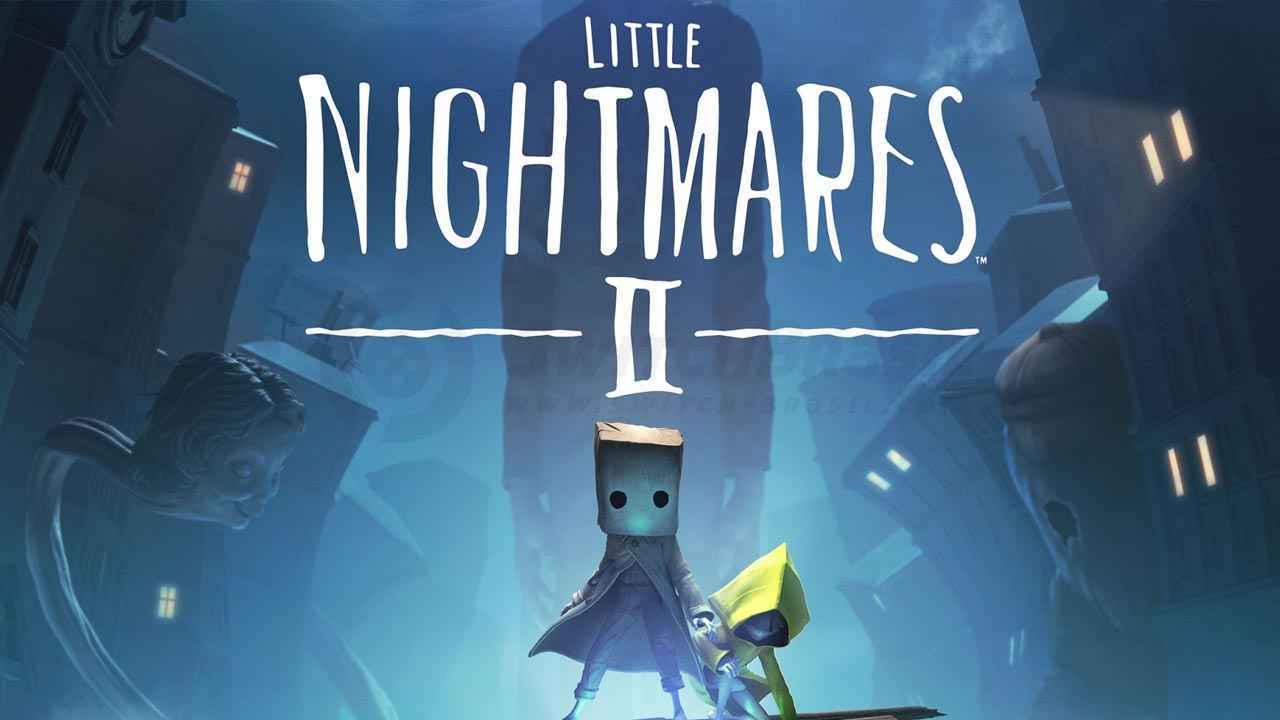To use the Roku Photo Screensaver, you will need to install the Roku app on your Android or iOS device and connect it to your Roku device. Once connected, open the app and tap on the Media button, followed by Screensaver. From there, tap the Get Started button and grant the app access to your photos. Select the photos you want to add to the screensaver and choose the display duration for each photo.
Additionally, you can decide whether or not you want the Pan and Zoom effect. The app will keep track of how many photos you have selected. In summary, using the Roku Photo Screensaver is a simple and convenient process with the Roku app and your smartphone or tablet.
Key Points:
- Install the Roku app on your Android or iOS device and connect it to your Roku device
- Open the app and tap on the Media button, followed by Screensaver
- Tap the Get Started button and grant the app access to your photos
- Select the photos you want to add to the screensaver and choose the display duration for each photo
- Decide whether or not you want the Pan and Zoom effect
- The app will keep track of how many photos you have selected
Customizing Your Roku Interface With Screensavers
The Roku streaming media player offers users the ability to personalize their viewing experience by customizing the user interface with custom screensavers. One of the most popular options is the Roku Photo Screensaver.
This feature allows you to display your favorite photos as a screensaver when your Roku device is idle.
Screensavers serve as a visually appealing way to enhance your Roku experience and bring a touch of personalization to your device. Whether you want to showcase your vacation photos or display family moments, the Roku Photo Screensaver provides a simple and efficient way to do so.
Step-By-Step Guide To Installing And Setting Up The Roku Photo Screensaver
To begin utilizing the Roku Photo Screensaver, follow these steps:
- Install the Roku app on your Android or iOS device. This app will act as a remote control for your Roku device, allowing you to easily navigate and manage your settings.
- Once installed, launch the app and connect it to your Roku device. Ensure that both your smartphone or tablet and Roku device are connected to the same Wi-Fi network.
- On the Roku app’s main screen, tap the Media button located at the bottom of the screen.
- In the Media menu, select the Screensaver option. This will take you to the Roku Photo Screensaver settings.
- Tap the Get Started button to begin the setup process.
- Grant the Roku app access to your photos by allowing the necessary permissions. This will enable the app to access your device’s photo library and select the photos you want to add to the screensaver.
- Select the desired photos from your library by tapping on them. You can choose multiple photos to create a diverse and engaging screensaver experience.
- Once you have selected the photos, you can customize the display duration for each image. This will determine how long each photo will be displayed before transitioning to the next one.
- If you want to add a dynamic element to your screensaver, enable the Pan and Zoom effect option. This will create a subtle movement effect on each photo, adding a touch of visual interest.
- The Roku app will display the selected photos and provide an overview of how many images you have chosen.
- After customizing all the necessary settings, tap the Save button to save your selections and activate the Roku Photo Screensaver.
Adding And Managing Photos For Your Roku Screensaver
The process of adding and managing photos for your Roku screensaver is simple and straightforward. After completing the initial setup, follow these steps to make further adjustments or add new photos:
- Open the Roku app on your mobile device.
- On the app’s main screen, tap the Media button.
- Select the Screensaver option from the Media menu.
- The Roku app will display the current photos that are set to be displayed as the screensaver.
- To add new photos, tap on the Add Photos button.
- Grant the app access to your photos and choose the new images you want to include in the screensaver.
- You can also remove existing photos from the screensaver by tapping on the Edit button and selecting the images you wish to remove.
- Once you have made any changes to your screensaver, tap the Save button to apply the modifications.
- Your Roku device will now display the updated screensaver with the added or removed photos.
With the Roku Photo Screensaver, you can effortlessly personalize your Roku experience by showcasing your favorite photos. Follow the step-by-step guide to install and set up the screensaver, and easily manage your photos to keep your screensaver constantly refreshed with new memories.