Discover the simplicity of modding Baldur’s Gate 3 on your Steam Deck with this Vortex guide. Manage and install mods on Baldur’s Gate 3 effortlessly, extending your gaming experience. Perfect for Steam Deck users and adaptable to any Linux system.
Modding Baldur’s Gate 3 on Steam Deck via Lutris using Vortex Mod Manager
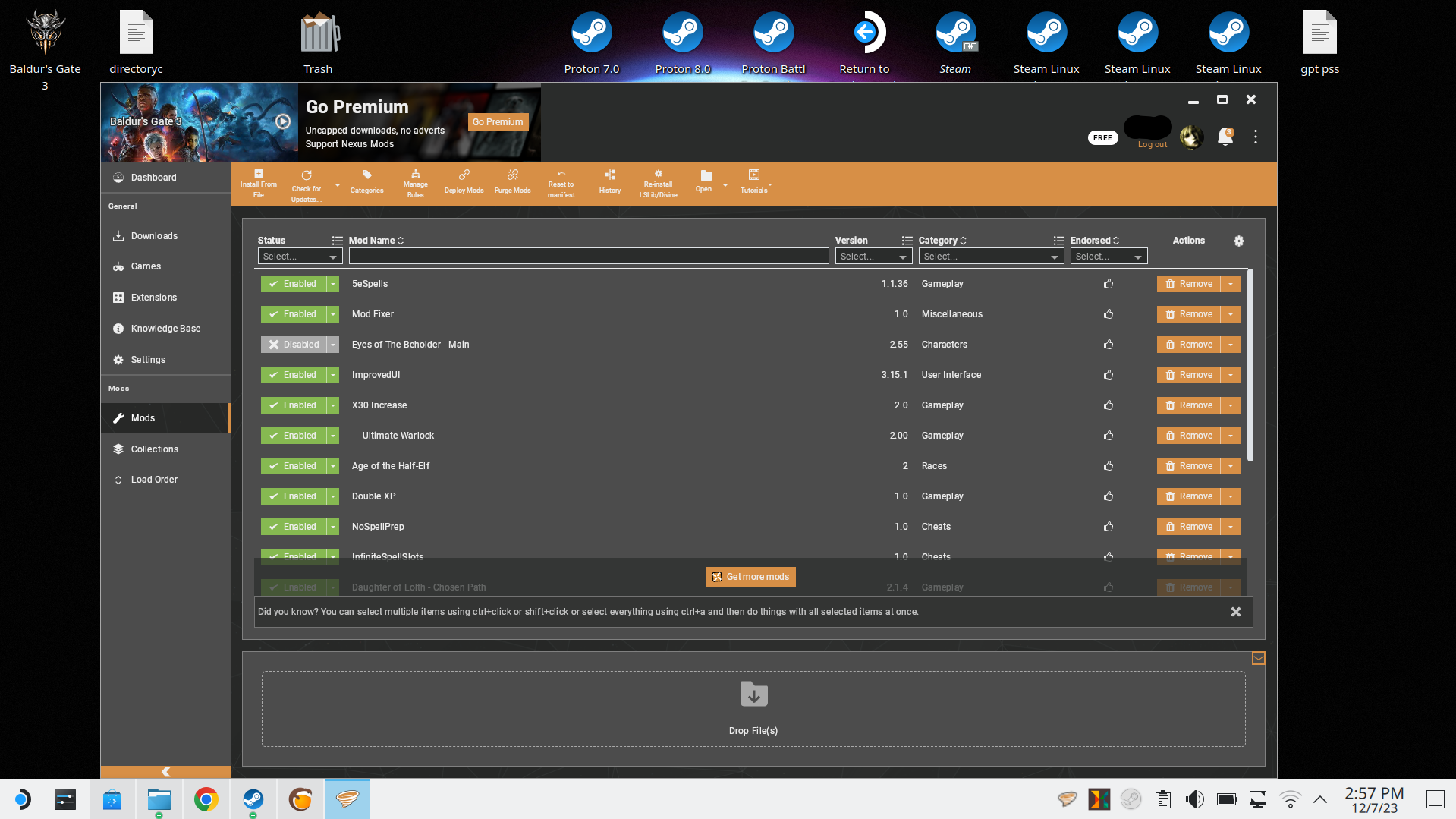
A simple and comprehensive guide made so that even a big noob can mod Baldur’s Gate 3 on a Steam Deck or Linux device.
Step 1: Install Lutris and Vortex
1. Open the Discover Store on your Steam Deck.
2. Install Lutris.
3. Install ProtonTricks.
4. Download the latest version of Vortex Mod Organizer from NexusMods.
Step 2: Configure Lutris for Vortex
1. Open Lutris.
2. On the main Index, select the plus sign and select option to add a locally installed game. Name it “vortex” for the Mod Organizer.
3. Set the runner type to Wine, allowing the execution of Windows applications on Linux.
4. In the Game Options tab there is a section for executable, select the Vortex installer executable file.
5. Obtain the Wine prefix from Baldur’s Gate 3 using an application called ProtonTricks. This Wine prefix is the Windows environment of the game, and we need to install Vortex into this prefix to access the appdata folder.
6. In ProtonTricks, select Baldur’s Gate, and note the game ID (e.g., 1086940).
7. Head to the path (Steam/steamapps/compatdata/1086940/pfx/), where “1086940” is the game ID of Baldur’s Gate 3. Copy the complete file path that leads to the prefix. Note: ( I did not paste the complete file path so the guide post didnt get longer you have to copy the complete file path .)also the file path must end with the /pfx/
Step 3: Configure Lutris with Baldur’s Gate 3 Wine Prefix
1. Go back to Lutris and paste the Baldur’s Gate 3 Wine prefix into the Wine Prefix option.This is also on game options.
2. In the Runner Options tab, select wine-ge-8-25-x86_64 as the Wine version.
3. Click on the save button upper right corner to save changes.You can now proceed to running vortex installer.
4. You can download that wine version on protonup-qt if you do not have it.when you open proton up its located on lutrisflatpak option.
Note: The windows appdata folder is where Baldur’s Gate 3 mods are stored and is within the Wine prefix of BG3. This is why Vortex needs to be installed in the Wine prefix of Baldurs Gate 3 other games just have their mods folders inside their steam game directory but BG3 is not the case.


Step 4: Install Vortex
1. Run Vortex on Lutris.
2. Follow the Vortex installation prompts, installing it in the default installation path (drive_c/Program Files/Black Tree Gaming Ltd/Vortex/).
3. Deselect the “Run Vortex after installation” option and exit the installer.
4. Inside lutris select the vortex app and right click select configure and change the executable to the now installed vortex.The vortex executable is located at (drive_c/Program Files/Black Tree Gaming Ltd/Vortex/) remember to save your changes once you changed the executable.
P.S: Installed vortex executable name is vortex.exe
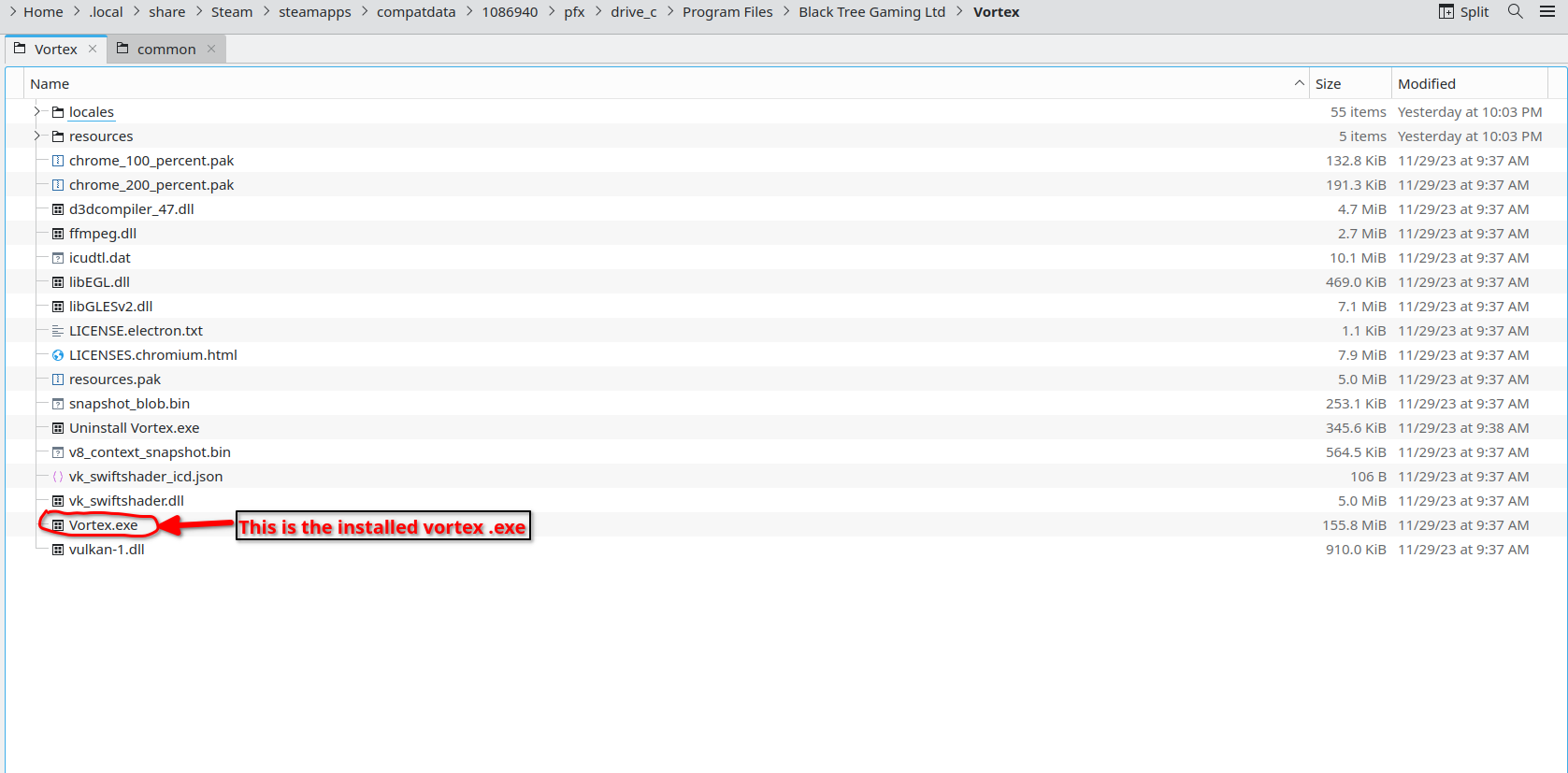
Step 5: Prepare Steam Game Folder
Move the Steam game folder inside the C drive of the Baldur’s Gate 3 Wine prefix you can get this folder by browsing the installed game files and moving that entire BG3 folder. This step is super necessary every time you open installed vortex since the steam game folder must be there so Vortex can verify that you have the game installed with the launcher.Without this step Vortex wont be able to mod your BG3.
Steam games folder : (Steam/steamapps/common/)
C Drive folder : 1086940/pfx/drive_c/
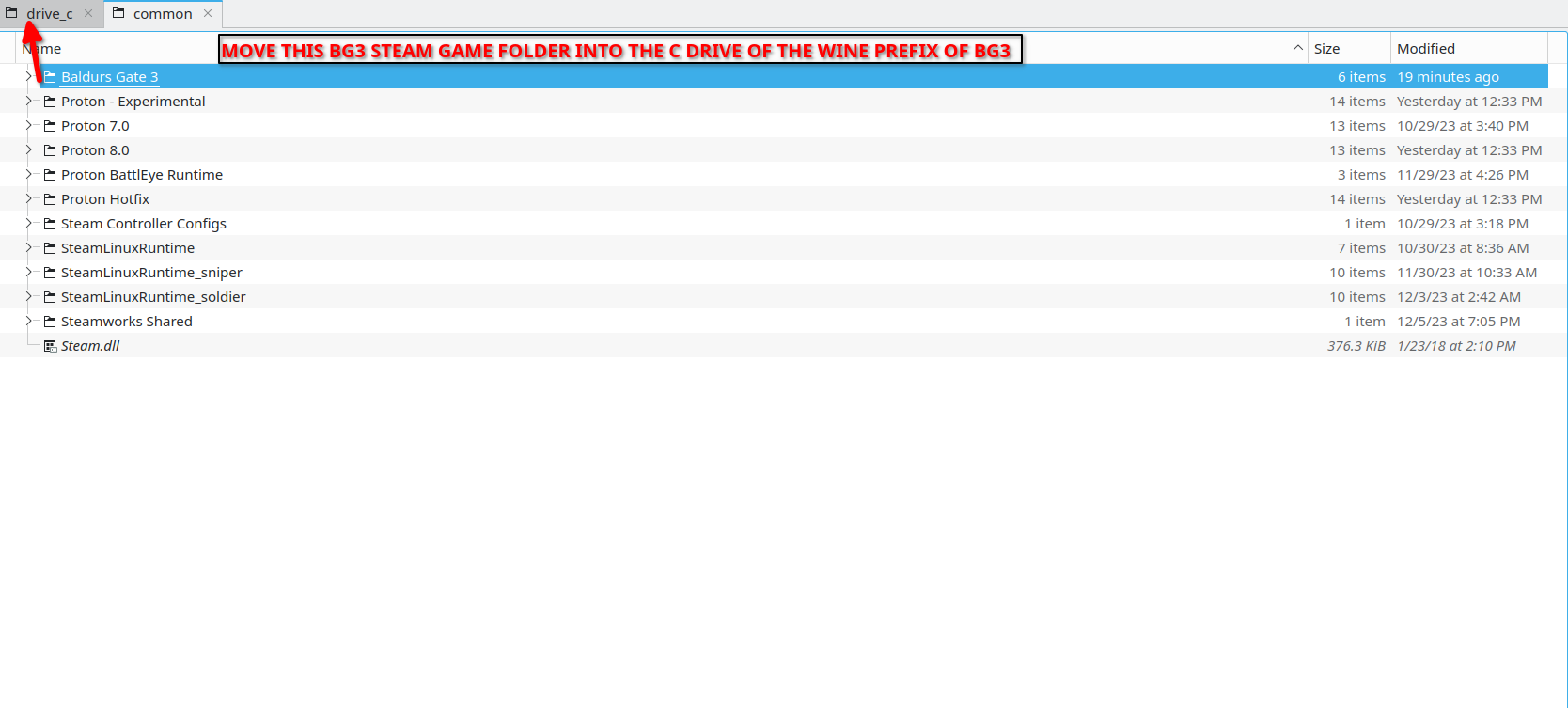
Step 6: Mod Baldur’s Gate 3
1. Open Vortex via lutris and check the bell icon for any .NET version notifications. Install if prompted.
2. In the Games tab, search for Baldur’s Gate 3. Specify the directory as the Steam game folder inside the C drive of the Wine prefix.
3. Install mods directly from Nexus on Chrome. Drag and drop the .zip files onto the Mods tab in Vortex.
4. NEVER install mods through Vortex’s built-in web browser to avoid potential crashes. Use Nexus on Chrome for mod installations.
5. Vortex will notify you on the bell icon if the necessary extension for BG3 modding (lslib/Divine Tool) is not installed. Click on Install, and it will handle it for you.
6. Once you finished modding close vortex and move back the steam game folder to steamapps so you can run the game. remember every time you will run vortex you need to move back that folder to the c drive this is so that vortex recognizes that you have the game installed with its launcher if you do not do this it will no longer show the mods tab and you wont be able to mod the game until you place it back on C Drive.
NOTE AND WARNING:
Alot of BG 3 mods 90% require ModFixer and ScriptExtender without these two installing mods will break your game so be sure to have these two installed before doing anything also not all mods work with proton or linux because of limitations or missing windows dlls.So be super aware on what you get into your game I would recommend installing mods one by one or two by two max three by three.Always after installing load your game to make sure nothing is broken try going to camp and initiate battles to see that everything is working and the mods did not break anything.



