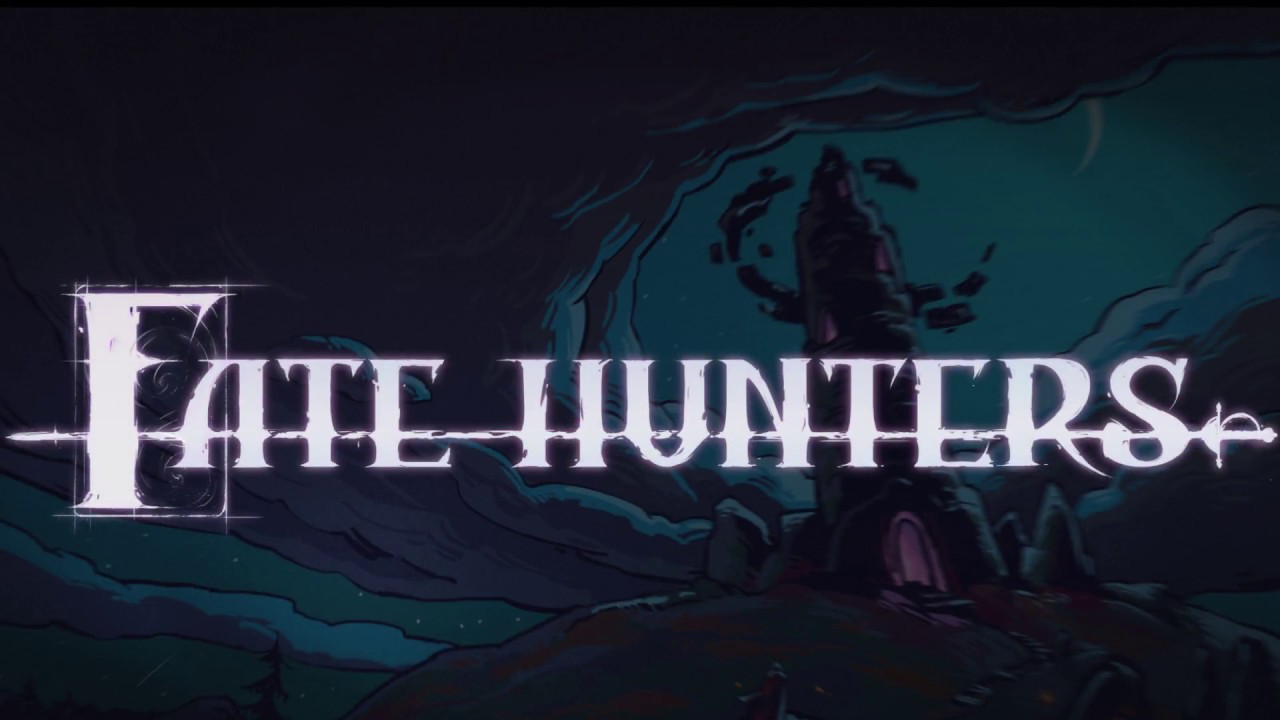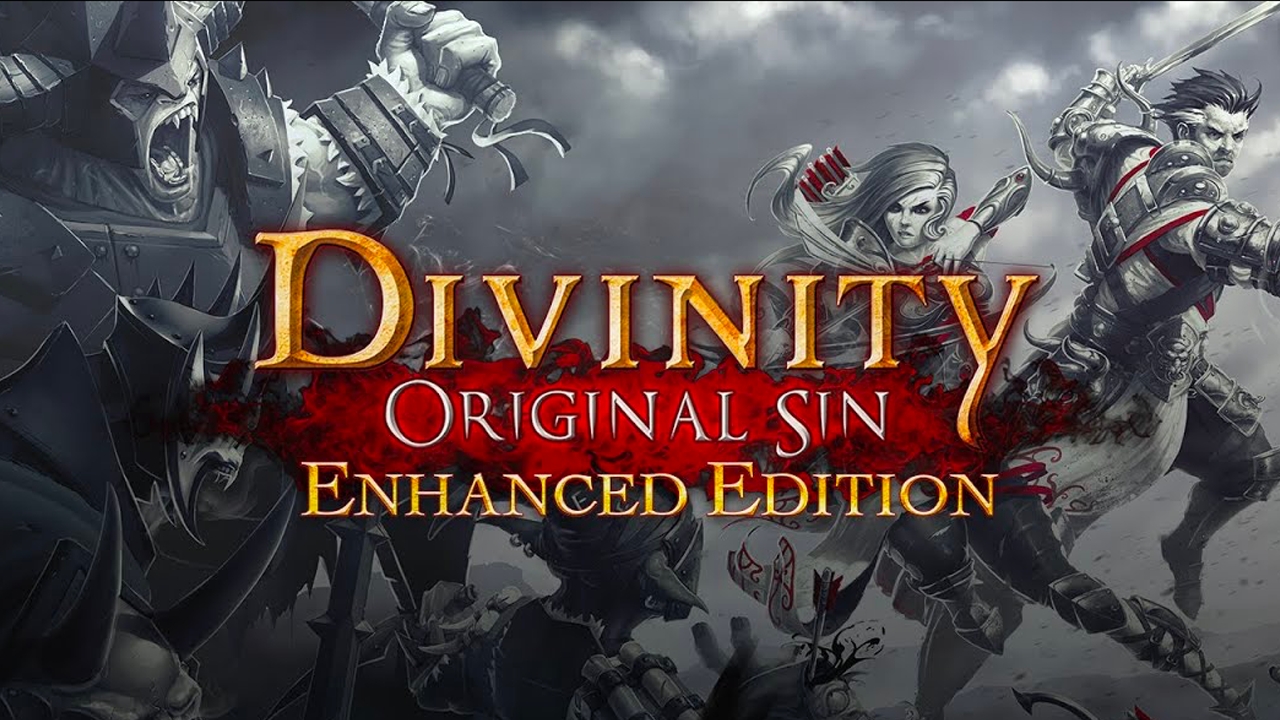To cast from Microsoft OneNote to Chromecast without using the “Cast Entire Screen” option in Google Chrome, there are a few steps you can follow. Firstly, ensure that your Chromecast device and computer are connected to the same Wi-Fi network. Then, open Microsoft OneNote and the worksheet you want to cast. Next, click on the “View” tab in the top menu and choose “Full Page View” to maximize the worksheet. After that, click on the “File” tab and select “Print”. In the print dialog box, choose “Save as PDF” as the printer option and click “Print”. Save the PDF file to a location on your computer. Now, open Google Chrome and install the “Google Cast” extension from the Chrome Web Store if you haven’t already.
Once installed, click on the “Google Cast” extension icon in the top right corner of Chrome and select your Chromecast device from the list. Finally, open the saved PDF file on your computer, right-click on the page, and choose “Cast” from the options.
Your Microsoft OneNote worksheet will now be cast to your Chromecast, allowing you to switch to different programs on your computer without showing on the screen.
Key Points:
Here’s the text formatted as markdown bullet points:
- Connect Chromecast device and computer to the same Wi-Fi network
- Open Microsoft OneNote and maximize the worksheet by selecting “Full Page View”
- Click on the “File” tab, choose “Print”, and select “Save as PDF”
- Install the “Google Cast” extension from the Chrome Web Store
- Open the saved PDF file on your computer and select “Cast” from the options
- Enjoy casting your Microsoft OneNote worksheet to Chromecast without having to show all programs on your computer screen
Casting Microsoft OneNote to Chromecast: An Alternative to “Cast Entire Screen”
When it comes to sharing your Microsoft OneNote worksheet with others, Chromecast offers a convenient solution. Casting your OneNote worksheet to Chromecast allows you to display your work on a larger screen, making it ideal for presentations or collaborative discussions.
However, relying on the “Cast Entire Screen” option in Google Chrome might not be the most efficient choice. To overcome this limitation and cast exclusively from OneNote, follow the steps below:
- Ensure that you have the latest version of Google Chrome and the Microsoft OneNote app installed on your device.
- Open OneNote and locate the worksheet you wish to cast.
- In the top-right corner of your OneNote window, click on the ellipsis (three-dot) menu.
- From the drop-down menu, select the “More Tools” option, and then choose “Extensions.”
- In the extensions menu, search for the “Google Cast” extension and click on “Add to Chrome” to install it.
- Once the extension is added, a cast icon will appear in your Chrome browser’s toolbar.
- Click on the cast icon, and you will see a list of available casting devices.
- Select your Chromecast device from the list and click on it to initiate the casting process.
- Your OneNote worksheet will now be cast to Chromecast, allowing you to view it on a larger screen.
Switching Programs Seamlessly: How to Cast OneNote Without Displaying the Entire Screen
While casting OneNote to Chromecast is useful, it can be frustrating if you need to switch to different programs during your presentation or discussion. However, there are ways to cast from OneNote without displaying the entire screen, ensuring a seamless experience.
Here’s how you can achieve this:
- Open OneNote and ensure that your worksheet is ready for casting.
- Right-click on the Google Cast extension icon in your Chrome browser’s toolbar.
- From the drop-down menu, select “Options.”
- In the Options menu, choose the “Tab casting quality” section.
- Select the “Standard (480p)” option instead of “Optimized for videos” or “Full HD (1080p)”.
- By choosing the “Standard” option, you reduce the bandwidth required for casting and eliminate the need to display the entire screen.
- Click “Close” to save your changes.
With these settings, you can now seamlessly switch between OneNote and other programs without revealing your entire screen to the audience. This feature is particularly helpful when you need to refer to external resources or interject additional information during your presentation.
Seeking Help: Achieving a Flawless Casting Experience for OneNote to Chromecast
While the steps mentioned above should enable you to cast from Microsoft OneNote to Chromecast without any hassle, technical issues can still arise. If you encounter any problems or require further assistance, consider the following solutions:
- Ensure that your Chromecast device is connected to the same Wi-Fi network as your computer or mobile device.
- Update both the Google Chrome browser and the Microsoft OneNote app to the latest versions available.
- Restart your Chromecast device, as well as the device you are casting from (e.g., computer, smartphone, or tablet).
- If the casting process is laggy or the quality is poor, try reducing the quality settings as mentioned in the previous section.
- If the problem persists or you encounter any other technical issues, visit the official support pages for Google Chromecast and Microsoft OneNote for further troubleshooting steps.
By following these essential steps and seeking help when needed, you can achieve a flawless casting experience for Microsoft OneNote to Chromecast. Enhance your productivity, collaboration, and presentations by utilizing this feature to its fullest potential.