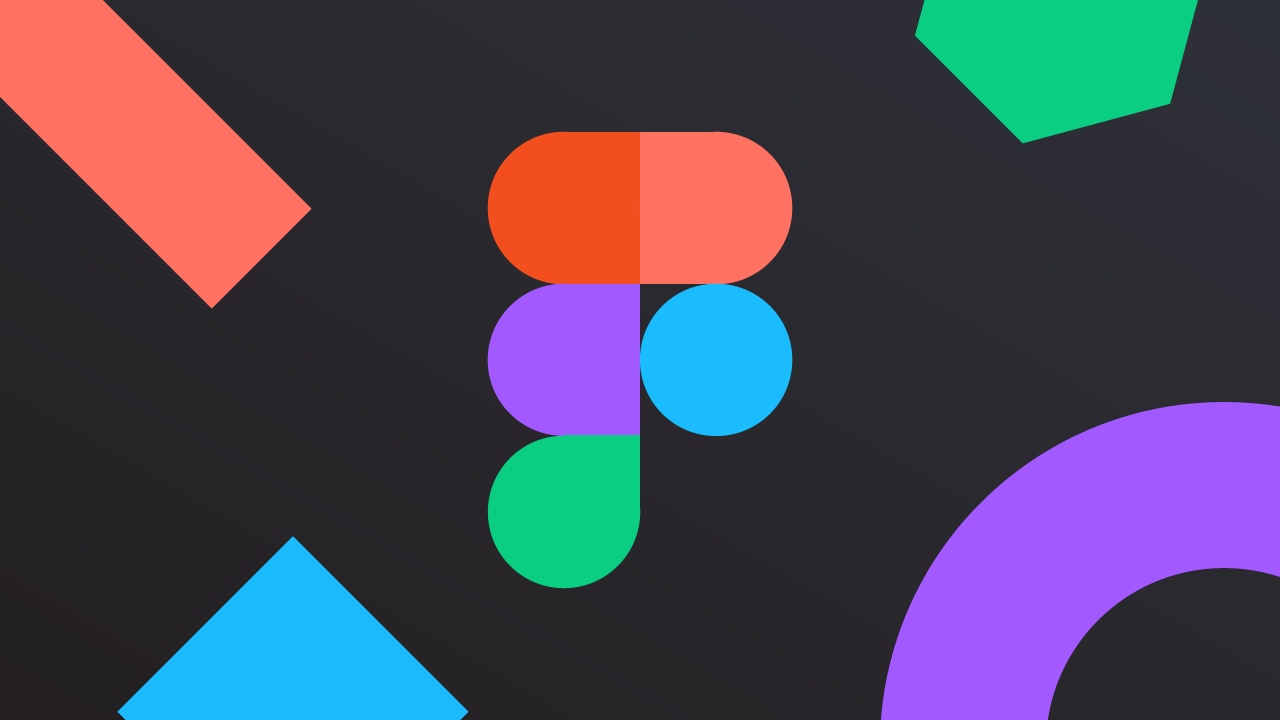Are you tired of staring at your cluttered taskbar in Windows 11? Frustrated that it refuses to hide and give you that clean, minimalist desktop you crave?
Well, fret not! In this guide, we will unravel the mystery of the stubborn taskbar and provide you with the solutions you need to address this nagging issue.
Whether you’re a tech-savvy user or a novice in the realm of Windows 11, we’ve got you covered. Say goodbye to your taskbar woes, and say hello to a seamless computing experience.
Get ready to dive into the world of troubleshooting and discover how to make that taskbar vanish at your command.
Activating Taskbar Hiding In Windows 11
The taskbar in Windows 11 introduces a new design and functionality, but one issue users may face is the inability to automatically hide the taskbar like in previous versions. However, there are steps you can take to activate the taskbar hiding feature and optimize your productivity.
To begin, right-click on a blank space on the taskbar and select “Taskbar settings” from the context menu. This will open the Taskbar Settings window, where you can customize various options related to the taskbar.
Within this window, activate the “Automatically hide the taskbar” option. By enabling this setting, the taskbar will automatically hide when not in use, giving you more screen real estate to work with.
It’s important to note that some programs may block the hiding functionality of the taskbar, requiring user interaction to resolve the issue. If you encounter this scenario, simply interact with the program or close it if necessary.
Once you have addressed any program-related conflicts, the taskbar hiding feature should work seamlessly.
If the taskbar still does not hide after enabling the automatic hiding option and resolving any program conflicts, you can try restarting the Explorer process. To do this, right-click on the taskbar, select “Task Manager,” locate the “Windows Explorer” process, right-click on it, and choose “Restart.” This will refresh the taskbar and address any temporary issues preventing it from hiding.
Troubleshooting Taskbar Hiding Issues
In some cases, app notifications may be causing the taskbar not to hide. To fix this, check for any active app notifications on your computer and disable them if necessary.
By disabling notifications, you can ensure that the taskbar hiding feature works as intended.
Additionally, scanning your computer with System File Checker (SFC) can help resolve any issues with system files that may affect the taskbar hiding functionality. To run an SFC scan, open the Command Prompt as an administrator and type “sfc /scannow” and hit Enter.
This will initiate the scan and automatically repair any system file problems it finds.
Another potential reason for the taskbar not hiding in Windows 11 is incompatible graphics or video drivers. Updating or reinstalling these drivers can address the issue.
Visit the manufacturer’s website or use Windows Update to download and install the latest drivers for your graphics card or integrated graphics. By keeping your drivers up to date, you can ensure the smooth functioning of the taskbar hiding feature.
If you have recently installed updates or made changes to your system, it is possible that these modifications are causing the taskbar not to hide. To tackle this issue, you can uninstall recent updates or delete corrupted registry keys.
You can access the Windows Updates section in the Settings app to uninstall recent updates, or use the Registry Editor to remove any corrupted keys related to the taskbar. Exercise caution when making changes to the registry, as incorrect modifications can cause further issues.
Resolving Incompatibility And Software Conflicts For Taskbar Hiding In Windows 11
Sometimes, resolving incompatibility and software conflicts can help restore the taskbar hiding functionality in Windows 11. To begin, you can re-register the taskbar by opening the Command Prompt as an administrator and running the following command: “regsvr32 /i shell32.dll”.
This process will re-register the taskbar components and potentially resolve any underlying conflicts.
Furthermore, disabling user interface customization apps may also contribute to fixing the taskbar not hiding issue. If you have any third-party apps or software that modify the appearance or behavior of the taskbar, consider disabling or uninstalling them temporarily to check whether they are causing conflicts.
Lastly, if you have identified specific problematic apps or third-party toolbars that are causing conflicts with the taskbar hiding feature, restart or reinstall these applications. It is possible that these apps have not been optimized for Windows 11 or contain bugs that interfere with the taskbar hiding functionality.
Reinstalling or restarting them can potentially resolve any conflicts and restore the taskbar hiding feature.
In conclusion, while Windows 11 brings a refined and modern experience, some users may encounter challenges with the taskbar not hiding automatically. By following the steps outlined above, you can activate and troubleshoot the taskbar hiding feature effectively.
Whether it involves enabling the hiding option, addressing program conflicts, updating drivers, or resolving software compatibility issues, taking the time to address the taskbar hiding issue will improve your productivity and enhance your Windows 11 experience.